Nisan ayında güncellendi 2024: Optimizasyon aracımızla hata mesajları almayı bırakın ve sisteminizi yavaşlatın. şimdi al Bu bağlantıyı
- Indirin ve yükleyin onarım aracı burada.
- Bilgisayarınızı taramasına izin verin.
- Araç daha sonra Bilgisayarını tamir et.

Projemi düzenlemeye çalıştığımda önizleme pencerem neden bu kadar yavaş? Bu soruyu cevaplamadan önce, tüm video düzenleme yazılımlarının bir dereceye kadar gecikme veya kare düşüşü yaşadığını bilmelisiniz - bu normaldir.
Önizleme penceresinde bir video oynatıldığında, bilgisayarınızda veya TV'nizde video olarak oynatılmaz. Aslında, gerçek zamanlı olarak sıkıştırılmamıştır ve işlemciniz ve video kartınız her saniye milyonlarca hesaplama yapar.
Ne kadar çok video sıkıştırılırsa, onu gerçek zamanlı olarak açmak o kadar zor olur. Bu yüzden GoPro videosu süper sıkıştırılmış olduğu için çok yavaş olabilir. Öte yandan, önizleme penceresinde çok düzgün bir şekilde oynatılan çok büyük sıkıştırılmamış AVI videolarını oynatabilirsiniz.
Önizleme penceresinde bir video oynattığınızda, genellikle aynı anda birkaç farklı video parçası oynatılır ve bu parçalardan bazılarına video efektleri de uygulanır. Bu, saniyede 25 veya 60 kareye kadar hesaplanması gereken birçok farklı bilgi! Tüm bunları anlamanın çok basit bir yolu var. Bir bilgisayarın 5 dakikalık bir videoyu görüntülemesi genellikle ne kadar sürer? Diyelim ki 10 veya 15 dakika sürüyor.
Sony Vegas Preview neden Windows'un gerisinde kalıyor?
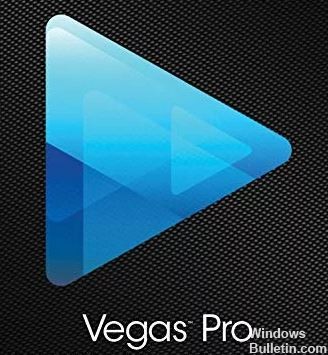
Bu sorun, insanlar standart tanımlı kameralardan AVCHD video kameralara geçmeye başladığında, ancak hala eski bilgisayarlarını çift çekirdekli bir işlemciyle kullanmaya başladığında büyük bir salgına dönüştü. Tam 1080p HD video, DVD'lerde kullanılan standart tanımlı videodan altı kat daha büyük boyuttadır.
Bu, CPU'nuzun (CPU, bilgisayarınızın beynidir) Vegas'ta düzenleme yaparken video oynatmak için altı kat daha fazla çalışması gerektiği anlamına gelir. Eski bir bilgisayarda 1080p HD video neredeyse tüm bilgisayarı dondurur.
HD video kameralarla ilgili diğer büyük sorun, videonuzu depolamak için kullandıkları video codec bileşenidir. Kameraların büyük çoğunluğu, yüksek oranda sıkıştırılmış olan AVCHD H.264 video codec bileşenini kullanır. Bu, Vegas'ın gerçek zamanlı olarak oynatılırken videoyu "çözmek" için hala yapacak çok işi olduğu anlamına gelir - bu kesinlikle gecikme sorununa katkıda bulunur.
AVCHD videoyu Vegas'a aktarmadan önce sıkıştırılmamış bir .avi codec bileşenine dönüştürürseniz, oynatma kalitesinde belirgin bir gelişme görürsünüz, ancak bu yöntem çok fazla sabit disk alanınız olmasını gerektirir. Sıkıştırılmamış video BÜYÜKDÜR - AVCHD video dosya boyutunda birkaç yüz megabayttan gigabayta kadar gidebilir - bu gerçek bir yakalama durumudur.
Vegas'ta oynatmayı iyileştirmek için yapabileceğiniz en önemli şey, bilgisayarınızda yeterli GHz hızına sahip en azından modern bir 4 çekirdekli işlemciye sahip olduğundan emin olmaktır. Daha eski bir bilgisayar kullanıyorsanız, HD videoyu gerçekten düzenlemek istiyorsanız yeni bir bilgisayar satın alma zamanı.
Bilgisayarınızın diğer tüm bileşenlerinin de Sony Vegas'ta video oynatma kalitesi üzerinde büyük bir etkisi vardır. Ayrıca iyi bir GPU (grafik işlemcisi), hızlı ve temiz sabit sürücüler ve bol miktarda RAM (rastgele erişim belleği) düşünmelisiniz. Sony Vegas ve diğer video düzenleme yazılımları, oluşturmayı hızlandırmak ve önizleme penceresi oynatımını geliştirmek için GPU'nuzun gücünü giderek daha fazla kullanıyor.
Windows'ta Sony Vegas önizleme gecikmesini düzeltmek için
Nisan 2024 Güncellemesi:
Artık bu aracı kullanarak, sizi dosya kaybına ve kötü amaçlı yazılımlara karşı koruma gibi bilgisayar sorunlarını önleyebilirsiniz. Ek olarak, bilgisayarınızı maksimum performans için optimize etmenin harika bir yoludur. Program, Windows sistemlerinde oluşabilecek yaygın hataları kolaylıkla düzeltir - mükemmel çözüm parmaklarınızın ucundayken saatlerce sorun gidermeye gerek yoktur:
- 1 Adım: PC Onarım ve Doktoru İndirme Aracı'nı indirin (Windows 10, 8, 7, XP, Vista - Microsoft Altın Sertifikalı).
- 2 Adımı: “Taramayı Başlat”PC sorunlarına neden olabilecek Windows kayıt defteri sorunlarını bulmak için.
- 3 Adımı: “Hepsini tamir et”Tüm sorunları düzeltmek için.
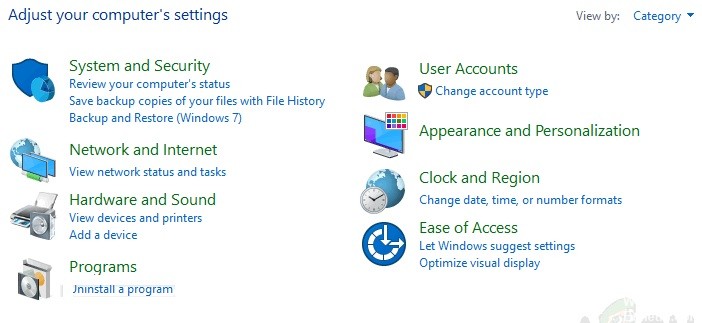
Dinamik RAM önizleme değerini değiştirin
Bazı nedenlerden dolayı, RAM önizleme ayarı projenizdeki medyayla eşleşmeyebilir ve bu da bu hataya neden olabilir. Sorunu çözmek için şu adımları izleyin:
- Başlat'a tıklayın, Vegas Pro'yu bulun ve başlatın.
- Dosya -> İçe Aktar -> Multimedya seçeneklerini tıklayarak video dosyasını içe aktarın. Düzenlemek istediğiniz video dosyasını seçin.
- Video dosyasını video parçasına sürükleyin.
- Seçenekler -> Tercihler'e dokunun.
- Video sekmesini seçin.
- Dinamik RAM Önizleme maks (MB) değerini 0 (sıfır) olarak değiştirin. Normalde 200'e ayarlıdır.
- Uygula ve Tamam'ı tıklayın.
- Videoyu izle. Bu, sorununuzu çözebilir.
Çok iş parçacıklı oluşturmayı etkinleştirme
Vegas Pro yalnızca bir CPU çekirdeği kullandığı için bir sorun ortaya çıkabilir. Sonuç olarak, Vegas Pro'da kalan çekirdekler, video önizlemesini sorunsuz hale getirmek için hızlı video işleme için kullanılmaz. Bu adımları takip et:
- Başlat'a tıklayın, Vegas Pro'yu bulun ve başlatın.
- Dosya -> İçe Aktar -> Multimedya seçeneklerini tıklayarak video dosyasını içe aktarın. Düzenlemek istediğiniz video dosyasını seçin.
- Video dosyasını video parçasına sürükleyin.
- Ayarlar düğmesine tıklayın ve Ctrl + Shift tuşlarını basılı tutarken Ayarlar düğmesine tıklayın. Bu, Tercihlerde Dahili adlı yeni bir sekmeyi etkinleştirecektir.
- Dahili sekmesini seçin.
- "Yalnızca Ön Ayarları Göster" satırına "Birden Çok Öğeyi Dahil Et" yazın.
- True değerini girin. Uygula -> Tamam'ı tıklayın.
- Videoyu izle. Bu, sorununuzu çözebilir.
Önizleme ayarını değiştirme
Bazen sabit bir önizleme ayarı, zamanında işlemeniz gerektiğinde bilgisayarınızı aşırı yükleyebilir. Bu nedenle, bilgisayarınızı zorlamayan ve işlem için yeterli olan bir önizleme ayarı her zaman idealdir. İşte bunu nasıl yapacağınız:
- Başlat'a tıklayın, Vegas Pro'yu bulun ve çalıştırın.
- Dosya -> İçe Aktar -> Multimedya seçeneklerini tıklayarak video dosyasını içe aktarın.
- Düzenlemek istediğiniz video dosyasını seçin.
- Video dosyasını video parçasına sürükleyin.
- Önizleme / En İyi / Güzel -> Önizleme -> Mahalle'yi tıklayın. Bu ayar genellikle Önizleme (Otomatik) olarak ayarlanır. Videoya bakın.
Sony Vegas'ı yeniden yükleme
Yukarıdaki çözümlerden hiçbiri işe yaramadıysa, soruna herhangi biri neden oluyor olabilir. Bu yüzden Vegas Pro'yu mükemmel bir şekilde yeniden yüklemek için aşağıdaki adımları izleyin.
- Başlat'a tıklayın, Denetim Masası'nı bulun ve başlatın.
- Programlar altında, Program kaldır'ı tıklayın.
- Arama çubuğunda Vegas'ı bulun. Çift tıklayın ve kaldırın.
- Vegas Pro'yu ilk kez kurduğunuzda yeniden yükleyin.
- Vegas Pro'yu çalıştırın ve Vegas'taki projenizden herhangi bir videoyu oynatın. Bu nihayet probleminizi çözecektir.
Uzman İpucu: Bu onarım aracı, depoları tarar ve bu yöntemlerden hiçbiri işe yaramadıysa, bozuk veya eksik dosyaları değiştirir. Sorunun sistem bozulmasından kaynaklandığı çoğu durumda iyi çalışır. Bu araç, performansı en üst düzeye çıkarmak için sisteminizi de optimize eder. tarafından indirilebilir Burayı tıklatarak
Sık Sorulan Sorular
Önizlemem neden Sony Vegas'ta ertelendi?
Kameraların büyük çoğunluğu, yüksek sıkıştırma oranına sahip AVCHD H. 264 video codec bileşenini kullanır. Bu, Vegas'ın canlı oynatma sırasında videoyu "çözmek" için yapacak çok daha fazla işi olduğu anlamına gelir ve bu kesinlikle gecikme sorununa katkıda bulunur.
Sony Vegas için ne kadar RAM'e ihtiyacınız var?
Sony Vegas Pro'da oyun videolarını düzenlemek için 16 GB'a ihtiyacınız yok. 8GB, piyasadaki tüm oyunlar için yeterince iyi ve yıllarca sürecek çünkü oyunlar konsollar için tasarlandı.
Videolarımın gecikmesini nasıl durdurabilirim?
- Aygıt sürücüsünü yeniden yükleyin.
- Videoyu VLC Media Player ile düzeltin.
- Donanım değişikliklerini kontrol edin.
- Donanım kod çözmeyi devre dışı bırakın.
- Video boyutunu ve çözünürlüğünü azaltın.
- Videonuzu yeniden yükleyin / kopyalayın.
- Mevcut en iyi video onarım aracını kullanın.
Sony Vegas render işlemi nasıl hızlandırılır?
- Aktarım hızını azaltın.
- İstenmeyen efektleri / izleri kaldırın.
- Uygulamaları kapatın.
- Bilgisayarı rahat bırakın.
- Öncelik ayarını "Yüksek" olarak ayarlayın.
- GPU hızlandırmayı açın.
- Önizlemede video kalitesini azaltın.
- Doğru video codec tipini seçin.


