2024 Mayıs ayında güncellenmiştir: Optimizasyon aracımızla hata mesajları almayı bırakın ve sisteminizi yavaşlatın. şimdi al Bu bağlantıyı
- Indirin ve yükleyin onarım aracı burada.
- Bilgisayarınızı taramasına izin verin.
- Araç daha sonra Bilgisayarını tamir et.
Birçoğumuz hayatımızda Kutsal Yazılarla ilgili hatalarla karşılaştık. İçin çok yaygın komut dosyaları hataları bilgisayarı kullanırken oluşması. Ancak, "Bu Sayfadaki Komut Dosyasında Bir Hata Oluştu" mesajı ile engellendiğinizde bu biraz can sıkıcı olabilir.
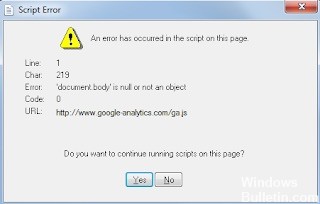
Bir komut dosyası hatası, bir komut dosyasındaki talimatlar hiçbir nedenle doğru şekilde yürütülemediğinde ortaya çıkan bir hatadır. Çoğu bilgisayar kullanıcısı, bir web sayfasından JavaScript veya VBScript talimatları uygulayamıyorsa, tarayıcıdaki komut dosyası hatalarını görecektir.
Bunun birkaç nedeni olabilir, ancak burada en yaygın olanlarından bazıları. Komut dosyası hata iletilerinin çoğu, Internet Explorer gibi eski bir web tarayıcısının kullanılması nedeniyle ortaya çıkar. Web tarayıcınızdaki bir ayar komut dosyalarını engelleyebilir veya güvenlik yazılımınız zararsız bir komut dosyasını kaldırılması gereken bir tehditmiş gibi algılayabilir.
Bu sayfadaki komut dosyasında oluşan komut dosyası hatasını düzeltmenize yardımcı olmak için işte izleyebileceğiniz bazı yöntemler:
Komut dosyası hata bildirimlerini devre dışı bırak
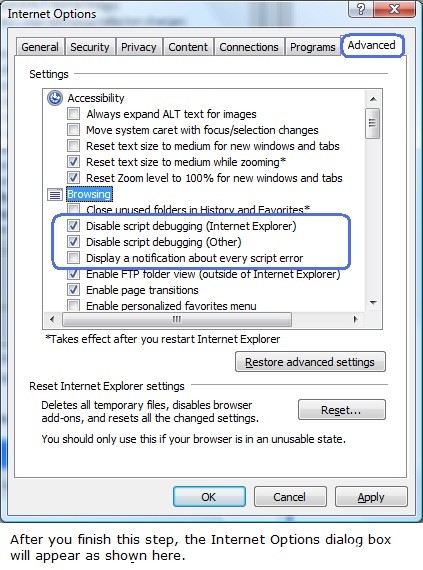
- Internet Explorer'ınızda sağ üst köşeye gidin ve "Araçlar" ı seçin.
- Ardından "İnternet Seçenekleri" ni seçin.
- Gelişmiş sekmesine gidin.
- İşaretlenmemişlerse aşağıdaki iki kutuyu işaretleyin: Komut dosyası hata ayıklamasını (Internet Explorer) ve Komut dosyası hata ayıklamasını devre dışı bırakın (Diğer).
- Şimdi "Her komut dosyası hatası için bir bildirim görüntüle" seçeneğini devre dışı bırakın.
- Değişiklikleri kaydetmek için sağ alt köşedeki Uygula'yı tıklayın.
- Tarayıcınızı yeniden başlatın ve hatanın devam edip etmediğini kontrol edin.
Mayıs 2024 Güncellemesi:
Artık bu aracı kullanarak, sizi dosya kaybına ve kötü amaçlı yazılımlara karşı koruma gibi bilgisayar sorunlarını önleyebilirsiniz. Ek olarak, bilgisayarınızı maksimum performans için optimize etmenin harika bir yoludur. Program, Windows sistemlerinde oluşabilecek yaygın hataları kolaylıkla düzeltir - mükemmel çözüm parmaklarınızın ucundayken saatlerce sorun gidermeye gerek yoktur:
- 1 Adım: PC Onarım ve Doktoru İndirme Aracı'nı indirin (Windows 10, 8, 7, XP, Vista - Microsoft Altın Sertifikalı).
- 2 Adımı: “Taramayı Başlat”PC sorunlarına neden olabilecek Windows kayıt defteri sorunlarını bulmak için.
- 3 Adımı: “Hepsini tamir et”Tüm sorunları düzeltmek için.
Urlmon.dll dosyasını kaydedin.
- Başlat'ı ve ardından Çalıştır'ı tıklayın. Ayrıca Windows + R düğmesine de basabilirsiniz.
- Aç kutusuna Regsvr32 urlmon.dll yazın ve sonra Tamam'ı tıklatın.
- Urlmon.dll dosyasında DllRegisterServer'ı belirtmeniz istenirse, Tamam'ı tıklatın.
- Urlmon.dll dosyasını kaydeder. Sorunun devam edip etmediğini kontrol edin.
Internet Explorer'ı yeniden yükleme

- "Başlat" menüsünü arayın ve "Denetim Masası" nı seçin.
- "Programlar" ı açın ve "Program kaldır" ı seçin.
- "Yüklü Güncellemeleri Görüntüle" ye tıklayın.
- Internet Explorer'ınıza çift tıklayın. Kaldırılıncaya kadar bekleyin.
- Internet Explorer'ı güvenilir web sitelerinden indirin.
- Tarayıcıyı yüklemek için talimatları izleyin.
- Bilgisayarı yeniden başlatın.
Üçüncü taraf tarayıcı uzantılarını devre dışı bırakma

- Çalıştır iletişim kutusunu açmak için Windows + R tuşlarına basın. Ardından "kontrol" yazın ve klasik kontrol paneli arayüzünü açmak için Enter tuşuna basın.
- Kontrol Paneli penceresine girdikten sonra, "İnternet Seçenekleri" ni aramak için sağ üst köşedeki arama işlevini kullanın. Ardından arama sonuçlarında İnternet Seçenekleri'ne tıklayın.
- İnternet Özellikleri ekranında, üstteki çubuktan Gelişmiş sekmesini seçin.
- Gezinti ayarları listesinde ilerleyin ve üçüncü taraf tarayıcı uzantılarını etkinleştirmek için onay kutusunun işaretli olmadığından emin olun.
- Değişiklikleri kaydetmek için Uygula'yı tıklayın ve ardından bilgisayarınızı yeniden başlatın.
- Bir sonraki önyükleme sırasında, soruna neden olan işlemi daha önce tekrarlayın ve hatayı düzeltip düzeltmediğinizi kontrol edin.
Uzman İpucu: Bu onarım aracı, depoları tarar ve bu yöntemlerden hiçbiri işe yaramadıysa, bozuk veya eksik dosyaları değiştirir. Sorunun sistem bozulmasından kaynaklandığı çoğu durumda iyi çalışır. Bu araç, performansı en üst düzeye çıkarmak için sisteminizi de optimize eder. tarafından indirilebilir Burayı tıklatarak

CCNA, Web Geliştirici, PC Sorun Giderici
Ben bir bilgisayar tutkunuyum ve pratik bir IT Professional'ım. Bilgisayar programlama, donanım sorunlarını giderme ve onarım konularında yıllarca deneyimim var. Web Geliştirme ve Veritabanı Tasarımı konusunda uzmanım. Ayrıca Ağ Tasarımı ve Sorun Giderme için CCNA sertifikam var.

