Nisan ayında güncellendi 2024: Optimizasyon aracımızla hata mesajları almayı bırakın ve sisteminizi yavaşlatın. şimdi al Bu bağlantıyı
- Indirin ve yükleyin onarım aracı burada.
- Bilgisayarınızı taramasına izin verin.
- Araç daha sonra Bilgisayarını tamir et.
Windows ve Hizmetler'i açın, hizmetler listesine gidin ve hizmetlerden birini seçin.
Sağ tıklayın ve "Özellikler" i seçin.
Bu hizmet hakkında ayrıntılı bilgi içeren başka bir pencere açılacaktır. Bağımlılıklar sekmesine gidin.
Burada iki şey görebilirsiniz.
Hizmet bağımlılıkları, hizmetlerin davranışını bir veya daha fazla hizmetin durumuna göre denetlemek için kullanabileceğiniz gelişmiş bir özelliktir. Özellikle belirttiğiniz çeşitli kriterler karşılandığında servis kontrollerini ve servis bildirimlerini devre dışı bırakabilirsiniz.
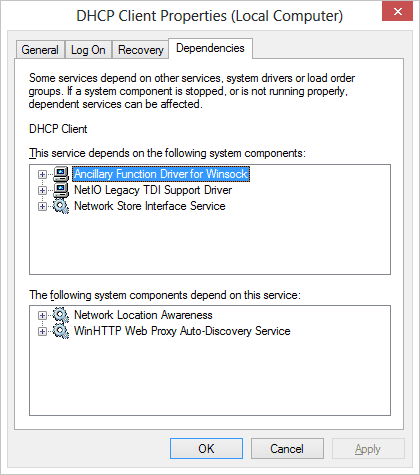
Windows hizmetler, Windows işletim sisteminin en önemli çekirdeklerinden biridir. Arka planda çalışırsınız ve sisteminizi güncellemek, tıklamalar yapmak, arka plan görevlerini yürütmek vb. Dahil olmak üzere çok fazla iş yaparsınız. Bununla birlikte, farklı hizmetler aynı zamanda birbirlerine de bağlıdır ve birbirleri olmadan da çalışamazlar. Bu tür servislere bağımlılıklar denir ve bunlar birbirine benzer. Küçük yapı taşları olarak inşa edilmelerinin nedeni kolay kullanımlarıdır. Hizmetler genellikle kesintiye uğratılarak geçici olarak kesintiye neden olur. Bu yazıda biz Windows Hizmetinin bağımlılıklarını nasıl bulacağınızı paylaşın Bir problem durumunda.
Tüm servislere Windows 10 / 8 / 7 altında kolayca erişilebilir. Bunları görev çubuğunda arayabilir ve tüm Windows hizmetlerinin tam bir listesini alabilirsiniz.
Hizmetlerde bir şeyin yanlış olduğunu belirlerseniz, el ile veya bir hata mesajı kullanarak, Windows hizmetleri listesini kontrol etmeli ve bir şeyin devre dışı bırakıldığını ya da durdurulduğunu belirlemelisiniz. Bazen bileşenler kendi başlarına başlayamazlar veya bilinmeyen nedenlerden dolayı devre dışı bırakılırlar. Bu, diğer hizmetleri de durduracaktır.
Bir servisin bağımlılık listesini kontrol etmek için aşağıdaki adımları izleyin:
- Windows servislerini açın ve Servisler listesine gidin ve servislerden birini seçin.
- Sağ tıklayın ve Özellikler seçeneğini seçin.
- Bu servisle ilgili detayları içeren başka bir pencere açılır. Bağımlılıklar sekmesine gidin
- Burada iki şey görüyorsun
- Bu servisin dayandığı servislerin listesi. (Bu servis aşağıdaki sistem bileşenlerine bağlıdır). Bu, tüm bu servislerin servisin başlaması için çalışıyor olması gerektiği anlamına gelir.
- Bu servise bağlı olan sistem bileşenlerinin listesi. (Aşağıdaki sistem bileşenleri bu servise bağlıdır)
Windows hizmetlerinin çalışmasını sağlamak için
Nisan 2024 Güncellemesi:
Artık bu aracı kullanarak, sizi dosya kaybına ve kötü amaçlı yazılımlara karşı koruma gibi bilgisayar sorunlarını önleyebilirsiniz. Ek olarak, bilgisayarınızı maksimum performans için optimize etmenin harika bir yoludur. Program, Windows sistemlerinde oluşabilecek yaygın hataları kolaylıkla düzeltir - mükemmel çözüm parmaklarınızın ucundayken saatlerce sorun gidermeye gerek yoktur:
- 1 Adım: PC Onarım ve Doktoru İndirme Aracı'nı indirin (Windows 10, 8, 7, XP, Vista - Microsoft Altın Sertifikalı).
- 2 Adımı: “Taramayı Başlat”PC sorunlarına neden olabilecek Windows kayıt defteri sorunlarını bulmak için.
- 3 Adımı: “Hepsini tamir et”Tüm sorunları düzeltmek için.
Tüm Windows servisleri otomatik olarak başlatılabilir, devre dışı bırakılabilir veya manuel olarak başlatılabilir. Bir hata durumunda, otomatik olarak başlatılması tercih edilir. Ne yaptığınızı bilmiyorsanız, kapatmamanızı veya manuel moda geçirmemenizi kesinlikle öneririz. Ancak, bağlantıyı yavaşlatmadıklarından ve başlamadıklarından emin olmak için otomatik ancak gecikmeli seçeneği kullanabilirsiniz.
Tüm servisler için başlangıç modunu değiştiremezsiniz. Sistem tarafından kontrol edilirler.
-
- Genel sekmesine gidin ve Başlat Türü etiketli etiketi arayın.
- İsterseniz açılır menüden Otomatik seçeneğini seçin, aksi halde her zaman Otomatik Gecikmeli Başlatma arasından seçim yapabilirsiniz.
Sorun yaşamadığınız hizmet buysa, tamamen durdurmayı ve yeniden başlatmayı deneyebilirsiniz. Ayrıca ihtiyaçlarınıza göre durup devam etme olanağınız var.
Service Manager pencereleri ayrıca programı hızlı bir şekilde durdurmanıza, yeniden başlatmanıza, duraklatmanıza ve devam ettirmenize, menü komutlarından veya sağ tıklatmanıza izin verir.
Hizmetleri otomatik olarak yeniden başlat
Başarısız olursa hizmetleri otomatik olarak yeniden başlatmak mümkündür. Windows hizmetleri bu özelliği Geri Yükle sekmesine ekledi . Hizmeti iki kez otomatik olarak yeniden başlatabilirsiniz. Çalışmazsa, yeniden başlatabilir, sayacı sıfırlayabilir ve tekrar deneyebilirsiniz. Bununla birlikte, bunu yapmanın en akıllı yolu, aşağıdaki hizmet hatalarını size bildirmek için bir adım atacaktır.
Artık hizmetler hakkında hemen hemen her şeyi biliyorsunuz ve otomatik olarak başlayabilirsiniz, bu durumlarda yararlı olacaktır. Bununla birlikte, hizmetlerin çalışırken manuel olarak durmayacağını unutmayın.
Windows servisleri başlamazsa bu mesaja bakın.
Uzman İpucu: Bu onarım aracı, depoları tarar ve bu yöntemlerden hiçbiri işe yaramadıysa, bozuk veya eksik dosyaları değiştirir. Sorunun sistem bozulmasından kaynaklandığı çoğu durumda iyi çalışır. Bu araç, performansı en üst düzeye çıkarmak için sisteminizi de optimize eder. tarafından indirilebilir Burayı tıklatarak


