2024 Mayıs ayında güncellenmiştir: Optimizasyon aracımızla hata mesajları almayı bırakın ve sisteminizi yavaşlatın. şimdi al Bu bağlantıyı
- Indirin ve yükleyin onarım aracı burada.
- Bilgisayarınızı taramasına izin verin.
- Araç daha sonra Bilgisayarını tamir et.
Çalışma zamanı hataları, bilgisayarınızda çalışan bir program veya işlem beklenmeyen bir programlama hatasıyla karşılaştığında ortaya çıkar. Örneğin, Windows XP kişisel veya profesyonel bilgisayarınıza yazılım yüklemeye çalıştığınızda aşağıdaki çalışma zamanı hata mesajını alabilirsiniz.
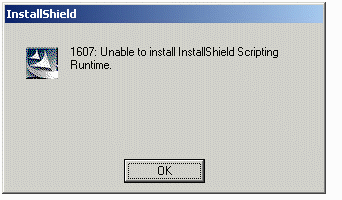
1607: InstallShield Komut Dosyası Çalışma Zamanı yüklenemedi
Bu hata mesajı sisteme özgü bir hatadır ve sisteme özgü çeşitli seçeneklerden kaynaklanabilir. Aşağıdaki makale, bu hatayı düzelttiği bilinen tüm olası adımları tolere etmeye çalışır. Sistem yapılandırmanıza bağlı olarak, listelenen çözümlerin bazılarını veya tümünü deneyin.
Bu Windows hatasının nedeni nedir?
Bu sorun, aşağıdaki koşullardan biri karşılanırsa oluşabilir:
Mayıs 2024 Güncellemesi:
Artık bu aracı kullanarak, sizi dosya kaybına ve kötü amaçlı yazılımlara karşı koruma gibi bilgisayar sorunlarını önleyebilirsiniz. Ek olarak, bilgisayarınızı maksimum performans için optimize etmenin harika bir yoludur. Program, Windows sistemlerinde oluşabilecek yaygın hataları kolaylıkla düzeltir - mükemmel çözüm parmaklarınızın ucundayken saatlerce sorun gidermeye gerek yoktur:
- 1 Adım: PC Onarım ve Doktoru İndirme Aracı'nı indirin (Windows 10, 8, 7, XP, Vista - Microsoft Altın Sertifikalı).
- 2 Adımı: “Taramayı Başlat”PC sorunlarına neden olabilecek Windows kayıt defteri sorunlarını bulmak için.
- 3 Adımı: “Hepsini tamir et”Tüm sorunları düzeltmek için.
- Kurulum programını subst komutu ile oluşturulan sanal bir sürücüden çalıştırın.
- Driver-IDriver.exe dosyası doğru şekilde kaydedilmemiş.
- Msiexec.exe yükleme programı doğru şekilde kaydedilmemiş.
- Kullanıcı hesabının C: \ Windows \ Installer klasörüne erişim iznine sahip değil.
- Windows Installer motorunun eski bir sürümü, artık kullanılamayan bir ağ sürücüsünden yüklenmiş.
- Kullanıcı hesabının bilgisayara yazılım yükleme izni yoktur.
- Msiexec.exe dosyasının başka bir örneği çalışıyor.
- Windows Installer'ı temel alan başka bir yükleme programı çalışıyor.
- Windows XP bozuk.
Hesabınız için yönetici ayrıcalıklarına izin verin.

Yönetici ayrıcalıkları, bilgisayarınızı diğer kullanıcıların neden olabileceği hasarlardan korumak için tasarlanmıştır. Ancak, etkinliklerinizi etkileyebilir ve genellikle Windows yükleme programında sorunlara neden olabilirler. Atamak yönetici ayrıcalıkları, aşağıdakileri yapın:
- Başlat> Tüm Programlar'a tıklayın, farenizi Donatılar'ın üzerine getirin ve ardından Windows Gezgini'ne tıklayın.
- Araçlar menüsü> Klasör Seçenekleri'ni tıklayın.
- Görünüm sekmesine tıklayın.
- Gizli dosya ve klasörleri göster'i tıklayın.
- Tamam'a tıklayın
- Git C: \ Windows \ Installer
- Yükle klasörüne sağ tıklayın, ardından Özellikler'e tıklayın.
- Güvenlik sekmesine tıklayın.
- Sistem'e tıklayın ve onay kutusunun tamamen işaretlendiğinden emin olun.
- Adminstrators'a tıklayın, ardından kutunun tamamen kontrol edildiğinden emin olun.
- Kullanıcı adınızı kontrol edin ve onay kutusunun işaretli olduğundan emin olun.
- Bu, Windows yükleyiciyi yönetici kipiyle yönetici modunda başlatmaya zorlar ve gizli veya korumalı dosyalara erişmek istiyorsa bunu yapmasını sağlar. Bu hatayı düzeltmezse, bir sonraki adıma geçin.
Idriver ve Msiexec dosyalarını sisteme yeniden kaydedin.
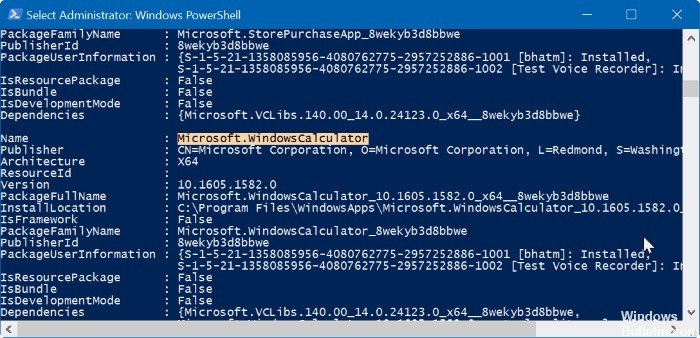
- Başlat menüsünü açın, Çalıştır'ı seçin, "C: \ Program Files \ Common Files \ InstallShield \ Developer \ Intel 32 \ IDriver.exe" / REGSERVER yazın ve ardından Tamam düğmesine tıklayın.
- Başlat menüsünü açın, Çalıştır'ı seçin, “C: \ Windows \ System32 \ msiexec.exe / REGSERVER” yazın ve ardından Tamam düğmesine tıklayın.
Not: Burada C: Windows XP bilgisayarınızın sistem sürücüsü olduğunu varsayıyoruz.
Klasörü yeniden adlandır
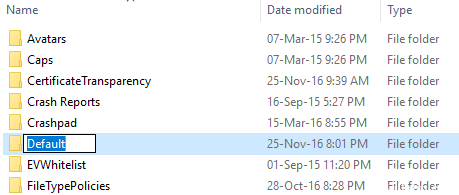
InstallShield dosyaları bozuksa, hatayı tetikleyen önemli Windows işlemlerinin işlemlerini bozabilirler. Bu nedenle, bu adımda InstallShield klasörünü yeniden adlandıracağız. Bunun için:
- Dosya Gezgini'ni açın ve kök dizine göz atın.
- "Program Dosyaları" na tıklayın ve "Genel Dosyalar" ı seçin.
- InstallShield klasörünü sağ tıklayın ve Yeniden Adlandır'ı seçin.
- InstallShield2 klasörünü adlandırın ve değişiklikleri kaydedin.
- Sorunun devam ettiğini kontrol edin.
Uzman İpucu: Bu onarım aracı, depoları tarar ve bu yöntemlerden hiçbiri işe yaramadıysa, bozuk veya eksik dosyaları değiştirir. Sorunun sistem bozulmasından kaynaklandığı çoğu durumda iyi çalışır. Bu araç, performansı en üst düzeye çıkarmak için sisteminizi de optimize eder. tarafından indirilebilir Burayı tıklatarak

CCNA, Web Geliştirici, PC Sorun Giderici
Ben bir bilgisayar tutkunuyum ve pratik bir IT Professional'ım. Bilgisayar programlama, donanım sorunlarını giderme ve onarım konularında yıllarca deneyimim var. Web Geliştirme ve Veritabanı Tasarımı konusunda uzmanım. Ayrıca Ağ Tasarımı ve Sorun Giderme için CCNA sertifikam var.

