Nisan ayında güncellendi 2024: Optimizasyon aracımızla hata mesajları almayı bırakın ve sisteminizi yavaşlatın. şimdi al Bu bağlantıyı
- Indirin ve yükleyin onarım aracı burada.
- Bilgisayarınızı taramasına izin verin.
- Araç daha sonra Bilgisayarını tamir et.
Bazı Windows kullanıcıları şunları yapmaya çalışırken "Bir Disk Yazıcısı Bulunamadı" hatasını görüyor. sabit diske bir görüntü yazdır yerel Image Burner istemcisini (isoburn.exe) kullanarak.
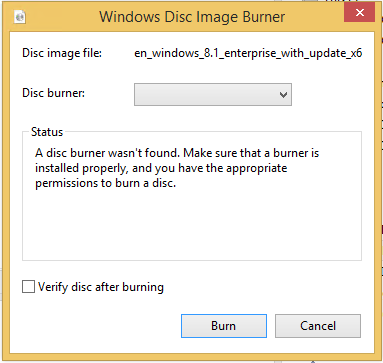
Bu özel sorunu araştırdıktan sonra, bu özel soruna neden olabilecek birkaç potansiyel suçlu olduğu ortaya çıktı:
- DVD-ROM'un kayıt işlevi yoktur
- Windows 10 sorunu
- Explorer.exe belirsizlikte sıkıştı
- Uygunsuz / bozuk DVD-RW sürücüsü
- IsoBurn.exe boş bir sabit sürücü bekliyor
Donanım ve cihaz sorun gidericisini kullanın

Sorunu saptamak için Donanım ve Çevre Birimi Sorun Gidericisini çalıştırmanızı öneririz.
Aşağıdaki sorun giderme adımlarını izleyin:
Nisan 2024 Güncellemesi:
Artık bu aracı kullanarak, sizi dosya kaybına ve kötü amaçlı yazılımlara karşı koruma gibi bilgisayar sorunlarını önleyebilirsiniz. Ek olarak, bilgisayarınızı maksimum performans için optimize etmenin harika bir yoludur. Program, Windows sistemlerinde oluşabilecek yaygın hataları kolaylıkla düzeltir - mükemmel çözüm parmaklarınızın ucundayken saatlerce sorun gidermeye gerek yoktur:
- 1 Adım: PC Onarım ve Doktoru İndirme Aracı'nı indirin (Windows 10, 8, 7, XP, Vista - Microsoft Altın Sertifikalı).
- 2 Adımı: “Taramayı Başlat”PC sorunlarına neden olabilecek Windows kayıt defteri sorunlarını bulmak için.
- 3 Adımı: “Hepsini tamir et”Tüm sorunları düzeltmek için.
- "Windows Tuşu + W" ye basın.
- Arama kutusuna tırnak işaretleri olmadan "sorun giderme" yazın ve Enter tuşuna basın.
- Sorun giderme penceresinde, Donanım ve Ses'i seçin.
- Çevre Birimleri bölümünde, Donanım ve Çevre Birimleri seçeneğini seçin.
- Ekrandaki yönergeleri izleyin.
Diskin yazılabilir olduğundan emin olun

Diğer düzeltmeleri denemeden önce, CD veya DVD yazıcınızın yazma yeteneklerine sahip olup olmadığını belirleyerek sorun gidermeye başlamak iyi bir fikirdir. Lütfen unutmayın CD veya DVD yazma standart bir ROM sürücüsünde, aşağıdaki olası düzeltmelerin hiçbiri işe yaramaz.
Mevcut optik sürücünüzün CD ve DVD yazıp yazamayacağını öğrenmek için, sadece Explorer'ı açın, o bilgisayara gidin ve ekranın sağ tarafında istenen DVD sürücüsünün adına bakın.
Optik sürücünün adı RW (okuma-yazma) kısaltmasını içeriyorsa, yerleşik yazma yardımcı programını (isoburn.exe) kullanarak sabit sürücülere yazabilmelidir.
Kayıt Defteri Düzenleyicisi Ayarlarını Güncelleyin

- Tüm açık programları kapatın.
- Regedit.exe'yi yönetici olarak çalıştırarak açın.
- Şuraya gidin: HKEY_LOCAL_MACHINE \ SYSTEM \ CurrentControlSet \ Control \ Class \….… {4D36E965-E325-11CE-BFC1-08002BE10318}
- UpperFilters ve LowerFilters öğelerinin biri veya her ikisi olmalıdır.
- UpperFilters, Değiştir Sil'e tıklayın.
- LowerFilters, Düzenle Kaldır'a tıklayın.
- Regedit ağaçlarını kapatın ve regedit'i kapatın.
- Aygıt Yöneticisi'ni açın ve DVD / CD sürücüsünü çıkarın.
- dur
- Yeniden başlatın ve DVD / CD sürücüsü otomatik algılama ile geri dönmelidir.
Windows Media Player'ı kullanın

Görüntüleri kaydetmek için Windows Media Player kullanmanızı tavsiye ederiz. Lütfen aşağıdaki talimatları takip edin:
- Windows Media Player'ı açın.
- Oyuncu kitaplığında> Kayıt sekmesinde> seçin
- Gravür seçenekleri.
- Ses CD'si, Veri CD'si veya DVD'yi seçin.
- CD veya DVD yazıcınıza boş bir CD yerleştirin. (Bilgisayarınızda birden çok CD veya DVD sürücüsü varsa, kullanmak istediğiniz sürücüyü seçin.)
- Oynatıcı kitaplığında, diske yazmak istediğiniz öğeleri bulun ve bir yazma listesi oluşturmak için bunları liste kutusuna (doğrudan oynatıcı kitaplığında) sürükleyin.
- Listeyle işiniz bittiğinde Kaydı Başlat'ı seçin.
Not. Gerekirse, önceki kayıt listesinden tüm öğeleri kaldırmak için Listeyi Temizle düğmesine tıklayın.
Uzman İpucu: Bu onarım aracı, depoları tarar ve bu yöntemlerden hiçbiri işe yaramadıysa, bozuk veya eksik dosyaları değiştirir. Sorunun sistem bozulmasından kaynaklandığı çoğu durumda iyi çalışır. Bu araç, performansı en üst düzeye çıkarmak için sisteminizi de optimize eder. tarafından indirilebilir Burayı tıklatarak

CCNA, Web Geliştirici, PC Sorun Giderici
Ben bir bilgisayar tutkunuyum ve pratik bir IT Professional'ım. Bilgisayar programlama, donanım sorunlarını giderme ve onarım konularında yıllarca deneyimim var. Web Geliştirme ve Veritabanı Tasarımı konusunda uzmanım. Ayrıca Ağ Tasarımı ve Sorun Giderme için CCNA sertifikam var.

