Nisan ayında güncellendi 2024: Optimizasyon aracımızla hata mesajları almayı bırakın ve sisteminizi yavaşlatın. şimdi al Bu bağlantıyı
- Indirin ve yükleyin onarım aracı burada.
- Bilgisayarınızı taramasına izin verin.
- Araç daha sonra Bilgisayarını tamir et.
Microsoft kısa süre önce Windows 10 için Fall Creators Update'i yayınladı. Bu, Creators Update, Yıldönümü Güncellemesi ve diğerleriyle aynı olan yeni bir özellik güncellemesidir.
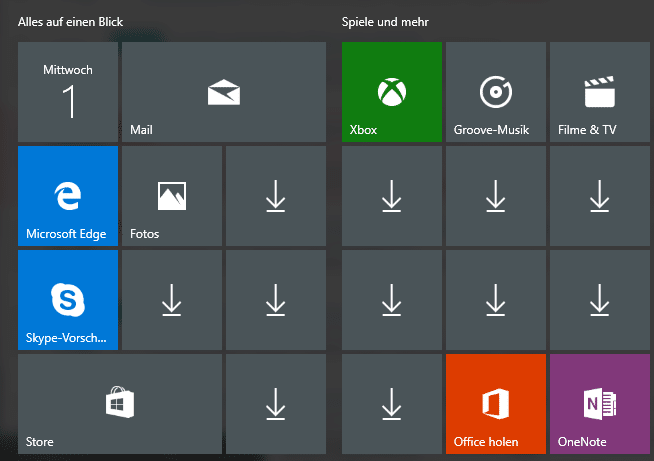
Bu yeni özellik güncellemesini yükleyen veya güncelleyen birçok Windows 10 kullanıcısı, garip bir sorundan şikayetçi oldu. Okuyuculardan benzer konularda birkaç e-posta aldım:
İşte sorun:
Fall Creators Update'i yükledikten sonra, birçoğu birBaşlat menüsünde pp simgeleri eksik. Uygulama kısayolları görev çubuğuna sabitlenmişse, güncellemeden sonra bile eksik olacaktır. Uygulamalar ayrıca tercihlerdeki yüklü uygulamalar listesinden de kaybolacaktır. Kullanıcı Cortana arama kutusunu kullanarak uygulamaları ararsa, uygulamalar arama sonuçlarında görünmez ve Cortana, uygulamaları Windows Mağazası'ndan yüklemenizi ister. Kullanıcı mağazadaki uygulamaları aramaya çalıştığında, uygulamaların bilgisayarda zaten yüklü olduğunu ve kullanıcının mağazadaki uygulamaları çalıştırabileceğini gösterir.
Çoğunlukla, uygulamalar bilgisayarda bulunur, ancak Başlat menüsünde, görev çubuğunda, Cortana arama sonuçlarında veya yüklü uygulamalar listesinde görünmezler. Uygulamalara erişmenin tek yolu Mağaza'dır.
Fall Creators Update işleminde, yüklü uygulamaların güncellemeden sonra çalışmamasına neden olan bir hata var gibi görünüyor.
Uygulamaları ayarlar aracılığıyla geri yükleyin
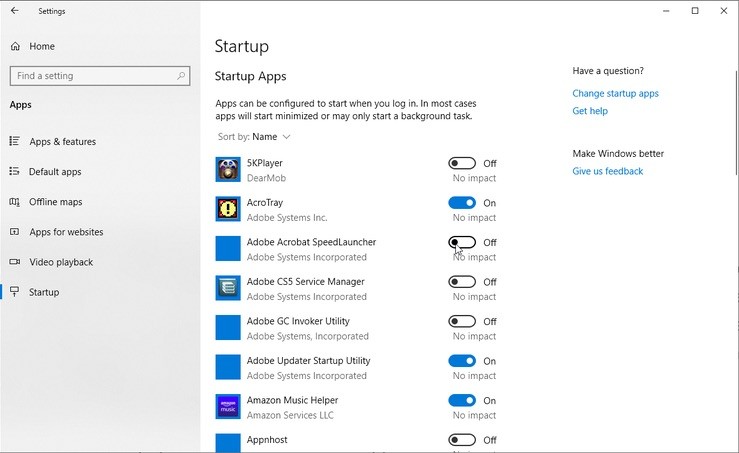
Bu sorun yalnızca birkaç uygulamada meydana gelirse, bu yöntemi kullanmanız önerilir.
- Başlat, Ayarlar ve ardından Uygulamalar'ı tıklayın.
- Uygulamalar ve Bileşenler altında, listeden uygun uygulamayı seçin.
- Gelişmiş Ayarlar bağlantısını tıklayın.
- Geri Yükle düğmesini tıklayın.
- Etkilenen diğer uygulamalar için bu işlemi tekrarlayın.
Bu sorunu çözmezse, etkilenen uygulamaları Uygulamalar ve Bileşenler'den kaldırın ve ardından Windows Mağazası'ndan yeniden yükleyin.
Döşemeleri Başlat menüsüne geri koyun
Nisan 2024 Güncellemesi:
Artık bu aracı kullanarak, sizi dosya kaybına ve kötü amaçlı yazılımlara karşı koruma gibi bilgisayar sorunlarını önleyebilirsiniz. Ek olarak, bilgisayarınızı maksimum performans için optimize etmenin harika bir yoludur. Program, Windows sistemlerinde oluşabilecek yaygın hataları kolaylıkla düzeltir - mükemmel çözüm parmaklarınızın ucundayken saatlerce sorun gidermeye gerek yoktur:
- 1 Adım: PC Onarım ve Doktoru İndirme Aracı'nı indirin (Windows 10, 8, 7, XP, Vista - Microsoft Altın Sertifikalı).
- 2 Adımı: “Taramayı Başlat”PC sorunlarına neden olabilecek Windows kayıt defteri sorunlarını bulmak için.
- 3 Adımı: “Hepsini tamir et”Tüm sorunları düzeltmek için.
İlk olarak, Başlat menüsünde boş uygulama döşemelerini ayırın ve yeniden sabitleyin. Başlat menüsünde bir uygulama kutucuğuna sağ tıklayın ve Başlat menüsünden Ayır'ı seçin. Başlat menüsündeki uygulamalar listesinde uygulamayı vurgulayın, sağ tıklayın ve döşemeyi sabitlemek için Başlangıca Sabitle'yi seçin.
Görev Yöneticisi'ni kullanarak Windows Gezgini'ni yeniden başlatın.

- Windows Gezgini'ni Görev Yöneticisi'nden yeniden başlatmak, uygulama kutucuklarını temizlemek için olası bir çözümdür. Windows Gezgini'ni yeniden başlatmak için görev çubuğuna sağ tıklayın ve Görev Yöneticisi'ni seçin.
- Hemen aşağıdaki ekran görüntüsünde görünen "İşlemler" sekmesini seçin.
- "Windows İşlemleri" altında listelenen Windows Gezgini'ne ulaşana kadar bu sekmeyi aşağı kaydırın.
- Windows Gezgini'ne sağ tıklayın ve içerik menüsünden "Yeniden Yükle" yi seçin.
PowerShell kullanarak tüm Windows 10 yerleşik uygulamalarını yeniden kaydedin

Bu yöntem özellikle Windows 10 katıştırılmış bir uygulama bozulmuşsa tercih edilir. Bu durumda yapılması tavsiye edilir yeniden kayıt toplu halde.
- Powershell'i yönetici olarak çalıştırın. Bunu yapmak için Başlat'a sağ tıklayın ve Windows PowerShell'i (yönetici) seçin. Powershell.exe'yi Başlat menüsünde de bulabilir, PowerShell kısayoluna sağ tıklayıp Yönetici olarak çalıştır'ı seçebilirsiniz.
- PowerShell penceresine aşağıdaki komutu yazın (veya kopyalayıp yapıştırın) ve Enter tuşuna basın.
Get-AppxPackage - tüm kullanıcılar | foreach {Add-AppxPackage-Register “$ ($ _. InstallLocation) \ appxmanifest.xml” -DisableDevelopmentMode}
Yukarıdaki PowerShell komutu, tüm Windows 10 yerleşik uygulamalarını yeniden yükleyecek veya yeniden kaydedecektir.
Yukarıdaki yöntem uygulama simgelerini veya kısayolları geri yükleyemezse, Microsoft'un teknik destek mühendisi tarafından önerilen bu yöntemi kullanın.
Powershell penceresinde, gösterilen sırayla aşağıdaki komutları girin. Bu adımlar birkaç dakika sürebilir.
reg "HKCU \ Software \ Microsoft \ Windows NT \ CurrentVersion \ TileDataModel \ Migration \ TileStore" / va / f silin
get-appxpackage -packageType-Bundle |% {add-appxpackage -register -disabledevelopmentmode ($) . kurulum konumu + “\ appxmetadata \ appxbundlemanifest.xml”)} $ bundlefamilies = (get-appxpackage -packagetype Paketi) .packagefamilyname get-appxpackage -packagetype main |? {-not ($ bundlefamilies -contains $ . packagefamilyname)} |% {add-appxpackage -register -disabledevelopmentmode ($ _. installlocation + "\ appxmanifest.xml")}
Uzman İpucu: Bu onarım aracı, depoları tarar ve bu yöntemlerden hiçbiri işe yaramadıysa, bozuk veya eksik dosyaları değiştirir. Sorunun sistem bozulmasından kaynaklandığı çoğu durumda iyi çalışır. Bu araç, performansı en üst düzeye çıkarmak için sisteminizi de optimize eder. tarafından indirilebilir Burayı tıklatarak

CCNA, Web Geliştirici, PC Sorun Giderici
Ben bir bilgisayar tutkunuyum ve pratik bir IT Professional'ım. Bilgisayar programlama, donanım sorunlarını giderme ve onarım konularında yıllarca deneyimim var. Web Geliştirme ve Veritabanı Tasarımı konusunda uzmanım. Ayrıca Ağ Tasarımı ve Sorun Giderme için CCNA sertifikam var.

