Nisan ayında güncellendi 2024: Optimizasyon aracımızla hata mesajları almayı bırakın ve sisteminizi yavaşlatın. şimdi al Bu bağlantıyı
- Indirin ve yükleyin onarım aracı burada.
- Bilgisayarınızı taramasına izin verin.
- Araç daha sonra Bilgisayarını tamir et.
Kullanıcılar, bir oyuna katıldıktan sonra bazı Discord özelliklerinin çalışmadığını bildirdi. Bu işlevler arasında ses, mikrofon, disk çakışması ve diğer önemli işlevler bulunur. Oyundan çıktıktan sonra, kullanıcılar aramayı yeniden başlatabilir veya bir kanala tekrar katılabilir ve sorunlar genellikle ortadan kalkar. Ancak oyun yeniden açıldıktan sonra sorunlar devam ediyor.
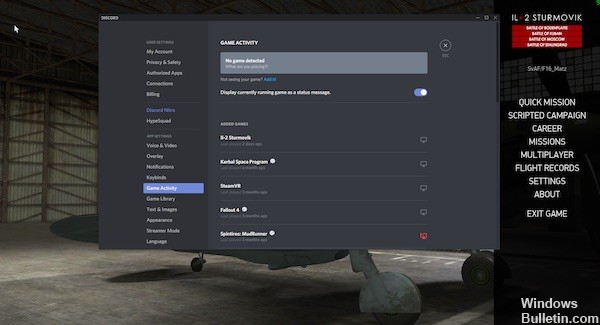
Kullanıcıların sorunu çözmek için geliştirdikleri birçok yöntem vardı ve çoğu gerçekten başarılıydı ve oyun başladıktan sonra bile Discord'u işlevsel tutmayı başardılar. Hazırladığımız çözümleri takip edin!
Discord App uygulamasından çıkış yapın ve bilgisayarınızı yeniden başlatın.
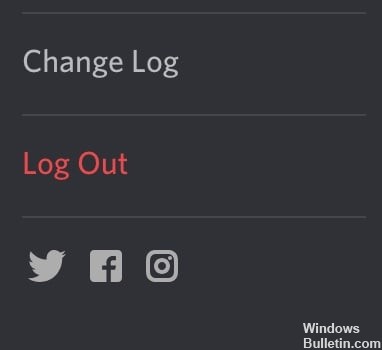
- Discord'u açın.
- Kullanıcı Tercihleri menüsünü açmak için sol alt köşedeki profil adınızın yanındaki ekipman simgesine tıklayın.
- Soldaki listeyi aşağı kaydırın ve kırmızı "Çıkış" seçeneğine tıklayın.
- "Aboneliğinizi iptal etmek istediğinizden emin misiniz" mesajı sizden bunu yapmanızı isterse, "Aboneliği İptal Et" düğmesini tıklayın.
- Discord uygulamasını kapatın.
- Bilgisayarı yeniden başlatın.
- Windows'a döndüğünüzde, Discord uygulamasını yükleyin ve mikrofon sorunlarını çözüp çözmediğini test edin.
Nisan 2024 Güncellemesi:
Artık bu aracı kullanarak, sizi dosya kaybına ve kötü amaçlı yazılımlara karşı koruma gibi bilgisayar sorunlarını önleyebilirsiniz. Ek olarak, bilgisayarınızı maksimum performans için optimize etmenin harika bir yoludur. Program, Windows sistemlerinde oluşabilecek yaygın hataları kolaylıkla düzeltir - mükemmel çözüm parmaklarınızın ucundayken saatlerce sorun gidermeye gerek yoktur:
- 1 Adım: PC Onarım ve Doktoru İndirme Aracı'nı indirin (Windows 10, 8, 7, XP, Vista - Microsoft Altın Sertifikalı).
- 2 Adımı: “Taramayı Başlat”PC sorunlarına neden olabilecek Windows kayıt defteri sorunlarını bulmak için.
- 3 Adımı: “Hepsini tamir et”Tüm sorunları düzeltmek için.
Bu genellikle tüm geçici mikrofon sorunlarını çözer, ancak daha derin sorunları çözmek için kısa vadeli bir çözümdür ve bu kılavuzda açıklanan diğer çözümlerle daha iyi çalışır.
Ses Ayarlarını Sıfırla
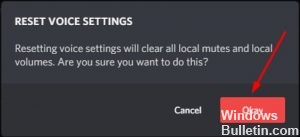
Bazen bu sorun, dil ayarlarının en pratik çözümlerden biri olan Discord'ta sıfırlanmasıyla da çözülebilir. Dil ayarlarının takdirine göre nasıl sıfırlanır:
Adım 1: Sapmalar penceresindeki Kullanıcı Tercihleri simgesine tıklayın.
Sapmalar için kullanıcı ayarları
2. Adım: Dil ve Video → Dil ayarlarını sıfırla üzerine tıklayın.
Adım 3: Sıfırlama dili ayarını onaylamak için OK (Tamam) düğmesine tıklayın.
Adım 4: Mikrofonunuzu tekrar bağlayın ve sorunun çözülüp çözülmediğini görmek için başkalarına sesli mesaj gönderin.
Discord'u yönetici olarak çalıştır

Discord'u bir yönetici olarak uygulamadıysanız, Uyuşmazlık yerleşimi çalışmıyor konu. Bu sorunun devam edip etmediğini görmek için diskinizi yönetici olarak çalıştırmayı deneyin. İşte nasıl yapılacağı:
1) Masaüstünüzde Discord kısayolunu sağ tıklayın ve Properties (Özellikler) seçeneğini seçin.
2) Açılan pencerede Uyumluluk sekmesine gidin. Bu programı yönetici olarak çalıştır'ın yanındaki onay kutusunu işaretleyin ve Tamam'ı tıklayın.
3) Açmak için masaüstünüzdeki Diskord kısayoluna çift tıklayın.
4) Oyununuzu yeniden başlatın.
Bu sorunun tekrar edip etmediğini kontrol edin. Aksi takdirde, bu sorunu çözdünüz.
https://support.discordapp.com/hc/en-us/community/posts/360042943792-Overlay-in-game-not-working
Uzman İpucu: Bu onarım aracı, depoları tarar ve bu yöntemlerden hiçbiri işe yaramadıysa, bozuk veya eksik dosyaları değiştirir. Sorunun sistem bozulmasından kaynaklandığı çoğu durumda iyi çalışır. Bu araç, performansı en üst düzeye çıkarmak için sisteminizi de optimize eder. tarafından indirilebilir Burayı tıklatarak

CCNA, Web Geliştirici, PC Sorun Giderici
Ben bir bilgisayar tutkunuyum ve pratik bir IT Professional'ım. Bilgisayar programlama, donanım sorunlarını giderme ve onarım konularında yıllarca deneyimim var. Web Geliştirme ve Veritabanı Tasarımı konusunda uzmanım. Ayrıca Ağ Tasarımı ve Sorun Giderme için CCNA sertifikam var.

