Nisan ayında güncellendi 2024: Optimizasyon aracımızla hata mesajları almayı bırakın ve sisteminizi yavaşlatın. şimdi al Bu bağlantıyı
- Indirin ve yükleyin onarım aracı burada.
- Bilgisayarınızı taramasına izin verin.
- Araç daha sonra Bilgisayarını tamir et.
Dosya indirme sorunları nedeniyle yerel veya üçüncü taraf bir görev başarısız olduktan sonra Windows'ta 0x800c0005 hata kodu görünüyor. Çoğu durumda, bu sorun birden çok Dinamik Bağlantı Kitaplığı (.DDL) dosyasını içeren bir hatayla ilgilidir. Ancak aynı hata kodu Xbox One'da da bildiriliyor.
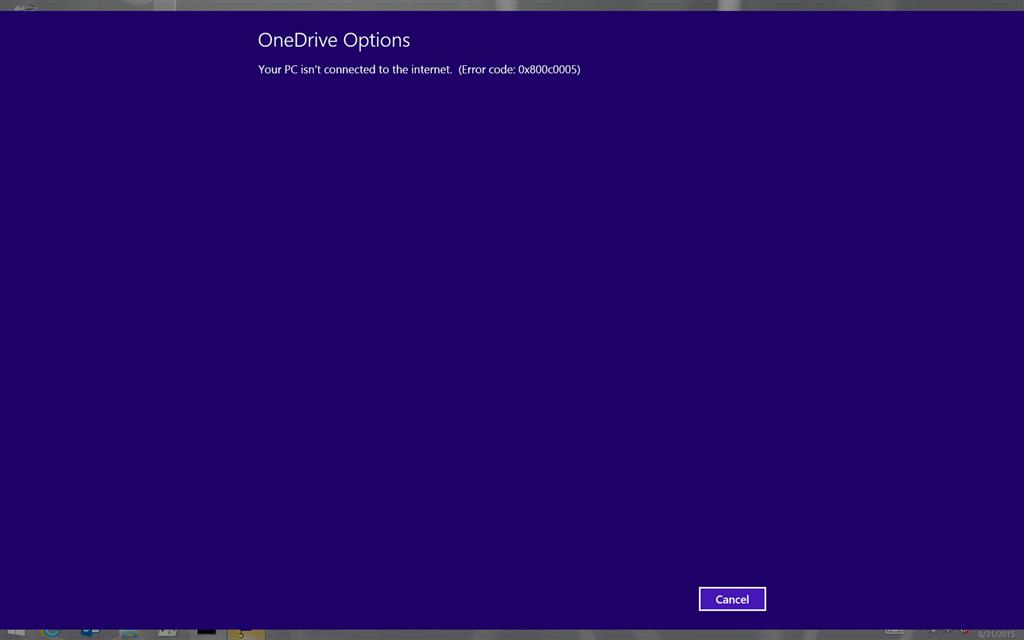
Windows 10 Ayarlarına gidip ardından Güncelleme ve Güvenlik'e giderseniz, aniden "Bilgisayarınız internete bağlı değil" şeklinde bir hata mesajı belirir. Başlamak için İnternet'e bağlanın ve tekrar deneyin. Artık internete zaten bağlı olmanız gerektiğine göre, Windows neden bunu tanımıyor ve daha da önemlisi, bu can sıkıcı sorunun nasıl çözüleceğini elbette kısaca tartışacağız. Windows App Store'a erişmeye çalışırken benzer bir hatayla karşılaşabileceğinizden, hata Windows 10 Ayarları uygulamasıyla sınırlı değildir.
PC'nizi yeniden başlatın

Bazen normal bir yeniden başlatma, İnternet bağlantısı sorununu çözebilir. Bu nedenle, Başlat menüsünü açın, Güç simgesine tıklayın ve Yeniden Başlat'ı seçin. Sistemin yeniden başlatılmasını bekleyin, ardından erişmeyi deneyin. Windows Update İnternet hatasını düzeltip düzeltemeyeceğinizi görmek için tekrar veya Windows 10 Mağazası uygulamasını açın.
Temiz Önyükleme Yapın
Temiz önyükleme durumunda sistem koymak sorun üçüncü taraf uygulamalar veya önyükleme bileşenlerinin neden olup olmadığını daha kolay belirlemek için yapar. "Temiz Önyükleme" durumunda bu sorunu kontrol edin.

- Windows tuşu + X tuşuna basın. Ve Çalıştır'ı seçin.
- "Çalıştır" alanına msconfig yazın ve "Enter" tuşuna basın.
- Sistem Yapılandırması iletişim kutusunun Hizmetler sekmesinde, Tüm Microsoft Hizmetlerini Gizle onay kutusuna basın veya tıklayın ve ardından Tümünü Devre Dışı Bırak düğmesine basın veya tıklayın.
- Sistem Yapılandırması iletişim kutusunun Giriş sekmesinde, Görev Yöneticisini Aç düğmesine basın veya tıklayın.
- Görev Yöneticisi'nin Giriş sekmesinde, her başlangıç öğesinin öğeyi seçin ve ardından Devre dışı bırak seçeneğini tıklatın.
- Görev Yöneticisini kapatın.
- Sistem Yapılandırması iletişim kutusunda Başlat sekmesine basın veya Tamam'a tıklayın ve bilgisayarınızı yeniden başlatın.
Nisan 2024 Güncellemesi:
Artık bu aracı kullanarak, sizi dosya kaybına ve kötü amaçlı yazılımlara karşı koruma gibi bilgisayar sorunlarını önleyebilirsiniz. Ek olarak, bilgisayarınızı maksimum performans için optimize etmenin harika bir yoludur. Program, Windows sistemlerinde oluşabilecek yaygın hataları kolaylıkla düzeltir - mükemmel çözüm parmaklarınızın ucundayken saatlerce sorun gidermeye gerek yoktur:
- 1 Adım: PC Onarım ve Doktoru İndirme Aracı'nı indirin (Windows 10, 8, 7, XP, Vista - Microsoft Altın Sertifikalı).
- 2 Adımı: “Taramayı Başlat”PC sorunlarına neden olabilecek Windows kayıt defteri sorunlarını bulmak için.
- 3 Adımı: “Hepsini tamir et”Tüm sorunları düzeltmek için.
Not Temiz Önyükleme Sorunlarını Giderme adımını tamamladıktan sonra, bilgisayarınızı normal başlatma moduna döndürmek için sağlanan bağlantıdaki "Temiz Önyükleme Sorun Giderme'yi düzelttikten sonra bilgisayarınızı normal şekilde önyüklemek üzere sıfırlamak için" bölümünü izleyin.
Sistem Dosyası Denetleyicisi Taraması gerçekleştirin

Dosya bozulmasını kontrol etmek için bir SFC (Sistem Dosyası Denetleyicisi) taraması yapmayı deneyin. SFC tarayıcısı bilgisayardaki bozuk sistem dosyalarını arar ve onarır.
- Windows + X tuşlarına basın, Komut İstemi (Yönetici) öğesini tıklayın.
- Komut istemine aşağıdaki komutu yazın ve ardından ENTER tuşuna basın
- sfc / scannow
Windows 10'i Yükseltme

Sadece cihazınızda belirli görevleri gerçekleştirmek için kullanabileceğiniz yazılım gibi, işletim sistemi düzenli güncellemeler gerektirir. Evet, hepimiz bazı rahatsız edici hikayeler duyduk.
Cihazlar genellikle geçmeyen tamamlanmamış güncellemelerden sonra sorunlar geliştirir. Ancak bu işletim sistemi güncellemeleri önemli güvenlik yamaları içerir. Bunları sisteminize uygulamazsanız, sisteminiz virüslere ve kötü amaçlı yazılımlara karşı savunmasızdır.
Ayrıca 0x800C0005 hatasını da tetikleyebilirler.
İşte Windows 7, Windows 8, Windows 8.1'de ve Windows 10 kullanıcıları denetlemek ve en son güncellemeleri göz atabilir nasıl
- Cihazınızın sol alt köşesindeki "Başlat" düğmesine tıklayın.
- Arama çubuğuna "Güncellemeler" yazın. Kullandığınız işletim sisteminin sürümüne bağlı olarak "Windows Update" veya "Güncellemeleri kontrol et" görmelisiniz.
- Üstüne tıkla. Sistem size güncelleme olup olmadığını söyleyecektir.
- Güncellemenin hangi öğelerini çalıştırmak istediğinizi seçebileceksiniz. Güvenlik güncellemelerine her zaman öncelik verin.
- "Tamam" ı ve ardından "Güncellemeleri yükle" yi tıklayın.
Uzman İpucu: Bu onarım aracı, depoları tarar ve bu yöntemlerden hiçbiri işe yaramadıysa, bozuk veya eksik dosyaları değiştirir. Sorunun sistem bozulmasından kaynaklandığı çoğu durumda iyi çalışır. Bu araç, performansı en üst düzeye çıkarmak için sisteminizi de optimize eder. tarafından indirilebilir Burayı tıklatarak

CCNA, Web Geliştirici, PC Sorun Giderici
Ben bir bilgisayar tutkunuyum ve pratik bir IT Professional'ım. Bilgisayar programlama, donanım sorunlarını giderme ve onarım konularında yıllarca deneyimim var. Web Geliştirme ve Veritabanı Tasarımı konusunda uzmanım. Ayrıca Ağ Tasarımı ve Sorun Giderme için CCNA sertifikam var.

