Nisan ayında güncellendi 2024: Optimizasyon aracımızla hata mesajları almayı bırakın ve sisteminizi yavaşlatın. şimdi al Bu bağlantıyı
- Indirin ve yükleyin onarım aracı burada.
- Bilgisayarınızı taramasına izin verin.
- Araç daha sonra Bilgisayarını tamir et.
Nvidia'nın ShadowPlay'i, oyunu kaydetmek ve iletmek için en iyi uygulamalardan biri olarak kabul edilir. ShadowPlay ile oyundaki değerli anları yakalayabilir ve anında arkadaşlarınızla paylaşabilirsiniz.
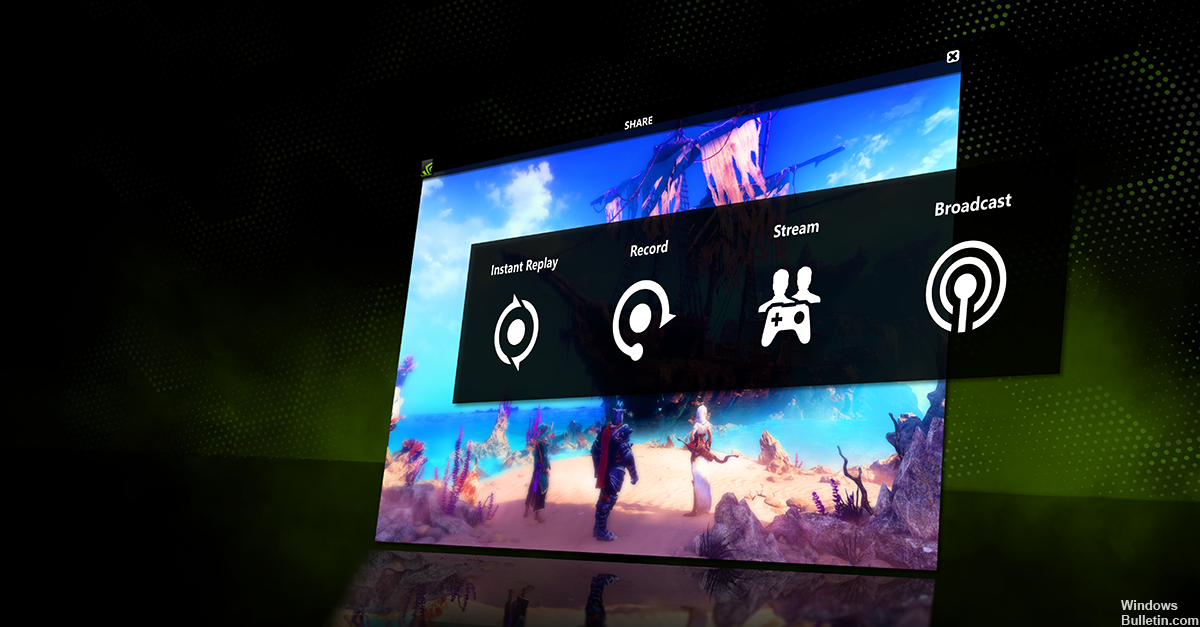
Ancak, bazı kullanıcılar NVidia'yı kullanma sorunları GeForce Share işlevi. GeForce Experience uygulamasında Paylaş'a her tıkladığınızda “GeForce Experience paylaşımı açamadı” hata mesajını göreceksiniz. Bu, ayarlarda Paylaş işlevini etkinleştirdiyseniz de olur. Bazı kullanıcılar, ayarlarda paylaşım işlevinin devre dışı bırakıldığını fark ettiler, ancak "Çalışmadı, sisteminizi yeniden başlatmayı deneyin" hata mesajını gördüklerinden bunu etkinleştirmek yardımcı olmadı. Önemli olan GeForce Experience Share işlevini kullanamamanızdır.
Peki, bağlantı sorunlarını çözemeyen NVidia GeForce deneyimini nasıl çözebilirsiniz? Hiçbir fikriniz yoksa endişelenmeyin, size yardım etmek için buradayız.
Mevcut Geforce Experience uygulamasını kaldırın
Yeni sürücülere yükseltme yapmadan önce veya eski bir NVIDIA kartını çıkarıp yenisiyle değiştirirken, sürücü dosyaları her zaman kaldırılmalıdır. Mevcut NVIDIA ekran sürücülerinizi sisteminizden kaldırmak için aşağıdakileri yapın:
Nisan 2024 Güncellemesi:
Artık bu aracı kullanarak, sizi dosya kaybına ve kötü amaçlı yazılımlara karşı koruma gibi bilgisayar sorunlarını önleyebilirsiniz. Ek olarak, bilgisayarınızı maksimum performans için optimize etmenin harika bir yoludur. Program, Windows sistemlerinde oluşabilecek yaygın hataları kolaylıkla düzeltir - mükemmel çözüm parmaklarınızın ucundayken saatlerce sorun gidermeye gerek yoktur:
- 1 Adım: PC Onarım ve Doktoru İndirme Aracı'nı indirin (Windows 10, 8, 7, XP, Vista - Microsoft Altın Sertifikalı).
- 2 Adımı: “Taramayı Başlat”PC sorunlarına neden olabilecek Windows kayıt defteri sorunlarını bulmak için.
- 3 Adımı: “Hepsini tamir et”Tüm sorunları düzeltmek için.
1) Kontrol Panelinize gidin.
2) Yazılım simgesine çift tıklayın.
3) Program listesinden NVIDIA Windows ekran sürücülerini seçin.
4) Değiştir / Kaldır veya Ekle / Kaldır düğmesine tıklayın.
5) Windows ile kaldırmak istediğinizi onaylayın.
Not: Tüm kayıtlı nView profillerini silmek isteyip istemediğiniz sorulacaktır. Evet'i tıklatırsanız, tüm nView yazılımı ve kayıtlı tüm profilleriniz silinir.
Hayır'ı tıklatırsanız, nView yazılımı silinir, ancak profil dosyaları sabit diskinizdeki Windows {nView dizininde depolanır. NView profillerinden yararlanırsanız, özel nView profillerinizi koruyabilirsiniz.
Sürücü dosyaları kaldırıldıktan sonra Windows, kaldırma işlemini tamamlamak için bilgisayarınızı yeniden başlatmanızı ister.
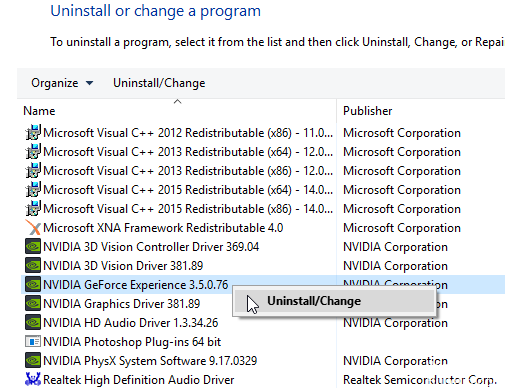
Uygulamayı doğrudan kurulum dizininden başlatın.
Artık PC'nizde Nvidia Kontrol Panelini açamıyorsanız, bu sorunu uygulamayı doğrudan kurulum dizininden başlatarak çözebilirsiniz. Yapması oldukça kolaydır ve aşağıdaki adımları izleyerek yapabilirsiniz:
C: Program FilesNVIDIA Corporation Kontrol Paneli istemci dizinine gidin.
Bulun ve nvcplui.exe çalıştırın.
Bundan sonra, Nvidia kontrol paneli sorunsuz bir şekilde başlamalıdır. İsterseniz, masaüstünüzde bu uygulamaya bir kısayol oluşturabilir ve hızlı bir şekilde Nvidia kontrol panelini başlatabilirsiniz.
Ana bilgisayar dosyalarını düzenleme
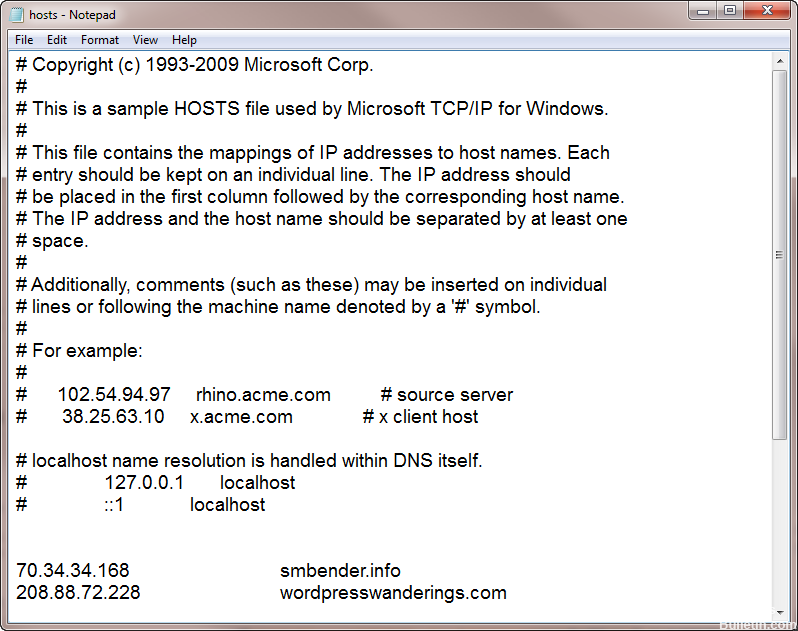
Bu çözüm, bir sunucunun IP adresini değiştirdiğimiz ileri ve teknik olasılıklardan biridir. Bu yöntem, belirli bir düzeyde teknik deneyim gerektirir. Bu nedenle, yeni başlayanların fikirleri yoksa denememelerini öneririz.
Adım 1: İstediğiniz klasörü açmak için belirtilen yolu takip edin:
C: \ Windows \ System32 \ sürücüsü \ vb
Adım 2: Ana bilgisayarı Not Defteri'nde açın.
Adım 3: IP adresini düzenlemeden önce, mevcut bir metnin yedeğini oluşturun ve Yerel ana bilgisayar IP adresini “0.0.0.0” ile “127.0.0.1” olarak değiştirin ya da “xxxx” localhost'u kaldırın.
4. Adım: Değiştiremiyorsanız, kopyalayıp başka bir yere yapıştırabilir ve ardından tekrar yapıştırabilirsiniz.
Adım 5: GeForce'u açın ve problemi tiworker.exe Windows 10 ile düzeltin veya düzeltmeyin ile kontrol edin.
https://forums.geforce.com/default/topic/970630/geforce-experience/unable-to-open-share/
Uzman İpucu: Bu onarım aracı, depoları tarar ve bu yöntemlerden hiçbiri işe yaramadıysa, bozuk veya eksik dosyaları değiştirir. Sorunun sistem bozulmasından kaynaklandığı çoğu durumda iyi çalışır. Bu araç, performansı en üst düzeye çıkarmak için sisteminizi de optimize eder. tarafından indirilebilir Burayı tıklatarak

CCNA, Web Geliştirici, PC Sorun Giderici
Ben bir bilgisayar tutkunuyum ve pratik bir IT Professional'ım. Bilgisayar programlama, donanım sorunlarını giderme ve onarım konularında yıllarca deneyimim var. Web Geliştirme ve Veritabanı Tasarımı konusunda uzmanım. Ayrıca Ağ Tasarımı ve Sorun Giderme için CCNA sertifikam var.

