Nisan ayında güncellendi 2024: Optimizasyon aracımızla hata mesajları almayı bırakın ve sisteminizi yavaşlatın. şimdi al Bu bağlantıyı
- Indirin ve yükleyin onarım aracı burada.
- Bilgisayarınızı taramasına izin verin.
- Araç daha sonra Bilgisayarını tamir et.
Senkronizasyon Ayarı için Ana Bilgisayar İşlemi (SettingSynchHost.exe), tüm sistem ayarlarınızı diğer cihazlarınızla senkronize eden bir işlemdir. Her tür şeyi senkronize eder; örneğin, arka plan resminizi bir bilgisayarda değiştirirseniz, diğer tüm bilgisayarlarda da senkronize edilir. Ayrıca Internet Explorer, OneDrive, Xbox ve diğer faydalı uygulamalarınızı senkronize eder.
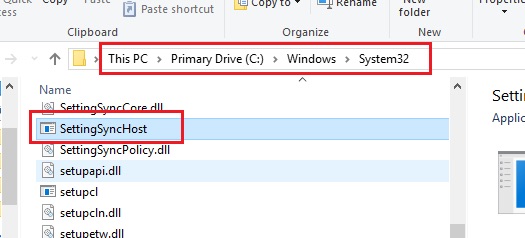
Bu işlem System32 klasöründe bulunur ve Windows altında oldukça önemli bir işlem olduğu bilinmektedir. Bu işlem ne kadar yararlı olursa olsun, çoğu zaman çeşitli sorunlara neden olur çünkü süresiz olarak çok fazla kaynak (CPU) tüketir. Bazı durumlarda, bu işlem mantık işlemcilerinin% 100'ini kullandı.
Bunu çözmek için birkaç geçici çözüm vardır. yüksek CPU kullanım sorunu. İlki ile başla ve buna göre aşağı in.
Windows'u Temiz Önyüklemede Çalıştır

Bilgisayarı temiz bir önyükleme durumunda tutun ve kontrol edin. Temiz bir önyüklemeden sonra her şey düzgün çalışıyorsa, üçüncü taraf hizmetlerin soruna yol açtığı sonucuna varabilirsiniz. Üçüncü taraf hizmetini belirlemek için aşağıdaki adımlarla devam edin. Programın neden olduğu sorunu bulduktan sonra, programın geçerli bir sürümünü güncellemeniz veya yüklemeniz gerekebilir.
Nisan 2024 Güncellemesi:
Artık bu aracı kullanarak, sizi dosya kaybına ve kötü amaçlı yazılımlara karşı koruma gibi bilgisayar sorunlarını önleyebilirsiniz. Ek olarak, bilgisayarınızı maksimum performans için optimize etmenin harika bir yoludur. Program, Windows sistemlerinde oluşabilecek yaygın hataları kolaylıkla düzeltir - mükemmel çözüm parmaklarınızın ucundayken saatlerce sorun gidermeye gerek yoktur:
- 1 Adım: PC Onarım ve Doktoru İndirme Aracı'nı indirin (Windows 10, 8, 7, XP, Vista - Microsoft Altın Sertifikalı).
- 2 Adımı: “Taramayı Başlat”PC sorunlarına neden olabilecek Windows kayıt defteri sorunlarını bulmak için.
- 3 Adımı: “Hepsini tamir et”Tüm sorunları düzeltmek için.
PowerShell betiğini çalıştırma
- Windows 10 masaüstünde boş bir alana parmağınızı sağ tıklayın veya basılı tutun.
- Menüdeki "Yeni" işlevine sol tıklayın veya dokunun.
- "Yeni" alt menüsünde, farenin sol düğmesini tıklayın veya "Metin belgesi" ne basın.
- Metin belgesini oluşturduktan sonra istediğiniz gibi adlandırabilirsiniz. Örneğin: "Yüksek CPU Düzeltme".
- Oluşturduğunuz yeni metin belgesini açmak için üzerine çift tıklayın.
- Metin belgesinde, lütfen aşağıdaki satırları koyu olarak yazılmış olarak kopyalayın: Programlanmış Olsun | ? Adı -eq “Kill SettingSyncHost” | Kaydı iptal-ScheduledJob
Register-ScheduledJob -Adı “Kill SettingSyncHost” -RunNow -RunEvery “00: 05: 00” -Credential (Get-Credential) -ScheduledJobOption (Yeni ZamanlanmışJobOption -StartIfOnBattery -ContinueBifOnlineOfficeOnlineOnlineOnlineBlogOnlineGenelDosyası)
Get-Process | ? {$ _. Name -eq “SettingSyncHost” -ve $ _. StartTime -lt ([System.DateTime] :: Şimdi) .AddMinutes (-5)} | Durdurma İşlemi
} - Sol fare düğmesiyle tıklayın veya metin belgesinin sol üstündeki "Dosya" düğmesine basın.
- "Dosya" menüsünde, sol fare tuşuyla tıklayın veya "Farklı Kaydet" işlevine basın.
- Şimdi, "Dosya adı" seçeneğinin sağındaki ".txt" uzantısını klasörden silin ve ".ps1 ″ 'i tırnak işaretleri olmadan yazın.
- Sol fare düğmesini tıklatın veya Farklı Kaydet penceresinin altındaki Kaydet düğmesine basın.
- Şimdi masaüstünüze gidip dosyayı kaydedin ve parmağınızı sağ tıklayın veya basılı tutun.
- Açılan menüde, sol fare düğmesine tıklayın veya PowerShell ile Çalıştır işlevine basın.
Not: Bu betiği çalıştırmak için yönetici haklarına sahip olmanız gerekir, bu nedenle yönetici hesabınızla giriş yaptığınızdan emin olun. - Kod bittiğinde, senkronizasyon işleminin hala etkin olup olmadığını kontrol etmelisiniz.
- İşlem hala etkinse, Windows 10 işletim sisteminizi yeniden başlatın ve PowerShell betiğini yukarıda açıklandığı şekilde tekrar çalıştırın.

Senkronizasyonu tanımlamak için ana bilgisayar işlemini kapatma
İşlem kaynakları tüketmeye devam ederse, gerekirse Görev Yöneticisi'ni kullanarak sona erdirebilirsiniz.
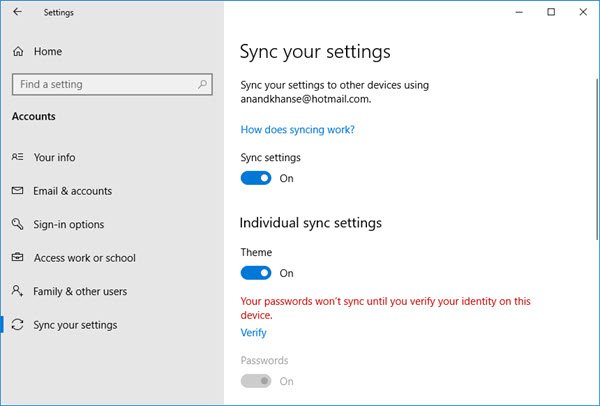
Senkronizasyon ana bilgisayar işlemini aşağıdaki gibi devre dışı bırakabilirsiniz:
- Sol bölmede, Ayarlar> Hesaplar> Eşitleme Ayarları'nı açın.
- Senkronizasyon ayarını devre dışı bırakın.
Uzman İpucu: Bu onarım aracı, depoları tarar ve bu yöntemlerden hiçbiri işe yaramadıysa, bozuk veya eksik dosyaları değiştirir. Sorunun sistem bozulmasından kaynaklandığı çoğu durumda iyi çalışır. Bu araç, performansı en üst düzeye çıkarmak için sisteminizi de optimize eder. tarafından indirilebilir Burayı tıklatarak

CCNA, Web Geliştirici, PC Sorun Giderici
Ben bir bilgisayar tutkunuyum ve pratik bir IT Professional'ım. Bilgisayar programlama, donanım sorunlarını giderme ve onarım konularında yıllarca deneyimim var. Web Geliştirme ve Veritabanı Tasarımı konusunda uzmanım. Ayrıca Ağ Tasarımı ve Sorun Giderme için CCNA sertifikam var.

