2024 Mayıs ayında güncellenmiştir: Optimizasyon aracımızla hata mesajları almayı bırakın ve sisteminizi yavaşlatın. şimdi al Bu bağlantıyı
- Indirin ve yükleyin onarım aracı burada.
- Bilgisayarınızı taramasına izin verin.
- Araç daha sonra Bilgisayarını tamir et.
Kullanıcılar, bir İnternet bağlantısını bağlarken veya sürdürmede sorunlar yaşadıktan sonra bir İnternet bağlantısı sorununu çözmeye çalıştığında 0x80300113 hata kodu görünür. Sistem yeniden başlatıldıktan sonra, İnternet bağlantısı genellikle çalışır, ancak sorun birkaç dakika sonra yeniden ortaya çıkar.
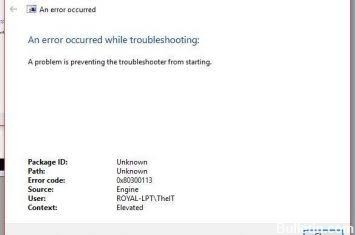
Service Manager ile şifreleme hizmetleri başlatmak
Bu en yaygın çözümdür ve sorunu hemen çözmelidir, çünkü kriptografik hizmetler süreci arka planda yürütülmezse, sorun gidermeniz çalışmayacaktır. Şifreleme hizmetlerini etkinleştirmek için: ”.

- ÇALIŞTIR iletişim kutusunu başlatmak için Windows ve R tuşlarına aynı anda basın. Services.msc yazın ve Enter'a basın Servis Yöneticisi açılır.
- Listede ilerleyin ve Şifreleme Servisleri'ni çift tıklayın. Sistemin başlangıç türü MANUAL olarak ayarlanacaktır.
- Başlangıç türünü Otomatik olarak ayarlayın. Ayrıca çalışmıyorsa hemen bu hizmeti başlatmak için Başlat'ı tıklayın. Değişiklikleri kaydetmek için Uygula ve Tamam'ı tıklayın.
- Değişiklikleri uygulayın ve bilgisayarınızı yeniden başlatın. Sorununuz şimdi çözülmeli ve sorun giderme iyi çalışmalıdır, ancak işe yaramazsa, bu makaledeki diğer çözümlerden bazılarını deneyin.
İnternete bağlı olduğunuzdan emin olun.

İnternet Sorun Giderme veya benzeri bir yardımcı program kullanıyor olmanıza bakılmaksızın, bir İnternet ağına bağlandıktan SONRA yardımcı programı başlatmak önemlidir. İnternet tamircisi sorunu çözmeye çalışabilmesi için bir ağa bağlı olmanız gerekir.
Dolayısıyla, yardımcı programı başlattıktan hemen sonra 0x80300113 hata koduyla karşılaşırsanız, şu anda bir ağa bağlı olup olmadığınızı görmek için araç çubuğunuza gidin ve ağ simgesine tıklayın.
PC’niz / dizüstü bilgisayarınız bir ağa bağlı değil (bir Wi-Fi veya Ethernet kablosu aracılığıyla), tekrar gidermeyi denemeden önce bir ağa bağlayın.
UAC'yi (Kullanıcı Hesabı Denetimi) geçici olarak devre dışı bırakın
Mayıs 2024 Güncellemesi:
Artık bu aracı kullanarak, sizi dosya kaybına ve kötü amaçlı yazılımlara karşı koruma gibi bilgisayar sorunlarını önleyebilirsiniz. Ek olarak, bilgisayarınızı maksimum performans için optimize etmenin harika bir yoludur. Program, Windows sistemlerinde oluşabilecek yaygın hataları kolaylıkla düzeltir - mükemmel çözüm parmaklarınızın ucundayken saatlerce sorun gidermeye gerek yoktur:
- 1 Adım: PC Onarım ve Doktoru İndirme Aracı'nı indirin (Windows 10, 8, 7, XP, Vista - Microsoft Altın Sertifikalı).
- 2 Adımı: “Taramayı Başlat”PC sorunlarına neden olabilecek Windows kayıt defteri sorunlarını bulmak için.
- 3 Adımı: “Hepsini tamir et”Tüm sorunları düzeltmek için.
Yukarıdaki çözüm sizin için işe yaramazsa, aşağıdaki adımları izleyerek Windows'unuzdaki UAC'yi devre dışı bırakmayı deneyin:
1. Denetim Masası'nı açın ve Kullanıcı Hesapları simgesine tıklayın.
2. "Kullanıcı hesabı kontrol ayarlarını değiştir" bağlantısını tıklayın.
3. "Kullanıcı Hesabı Kontrol Ayarlarını Değiştir" penceresi açılır. İmleci aşağı sürükleyin (Asla bildirme) ve değişiklikleri kabul edin.
Sistem Dosyası Denetleyicisini Çalıştır

Sistem Dosyası Denetleyicisi'nin (SFC), Windows sistem dosyalarındaki hataları aramanızı ve kurtarmanızı sağlayan bir Windows 10 / 8 / 7 yardımcı programı olduğunu biliyorsunuz. Bazı kullanıcılar, sorunlarını SFC taraması ile çözmenin faydalı olduğunu söylüyor.
Bazen, Windows dosyaları bozulduğunda, bazı Windows sorun gidericileri, "Sorun giderme sırasında bir hata oluştu. Burada, bu hatayı düzeltmek için talimatları takip edebilirsiniz.
Adım 1: Komut istemini yönetici olarak çalıştırın.
2. Adım: CMD penceresinde sfc / scannow yazın ve Enter'a basın.
Adım 3: SFC analizi başlar. Analizin biraz zaman alabileceğini unutmayın. Bu nedenle, sistem analizi tamamlanana kadar sabırla bekleyin.
Analiz tamamlandığında, CMD arayüzünden çıkabilirsiniz. Ardından, sorunun devam edip etmediğini görmek için Sorun Giderme sayfasındaki sorun giderme işlevini kullanabilirsiniz. Sorun tekrarlanırsa veya SFC işe yaramazsa, bunun yerine DISM analizini kullanabilirsiniz.
Uzman İpucu: Bu onarım aracı, depoları tarar ve bu yöntemlerden hiçbiri işe yaramadıysa, bozuk veya eksik dosyaları değiştirir. Sorunun sistem bozulmasından kaynaklandığı çoğu durumda iyi çalışır. Bu araç, performansı en üst düzeye çıkarmak için sisteminizi de optimize eder. tarafından indirilebilir Burayı tıklatarak

CCNA, Web Geliştirici, PC Sorun Giderici
Ben bir bilgisayar tutkunuyum ve pratik bir IT Professional'ım. Bilgisayar programlama, donanım sorunlarını giderme ve onarım konularında yıllarca deneyimim var. Web Geliştirme ve Veritabanı Tasarımı konusunda uzmanım. Ayrıca Ağ Tasarımı ve Sorun Giderme için CCNA sertifikam var.

