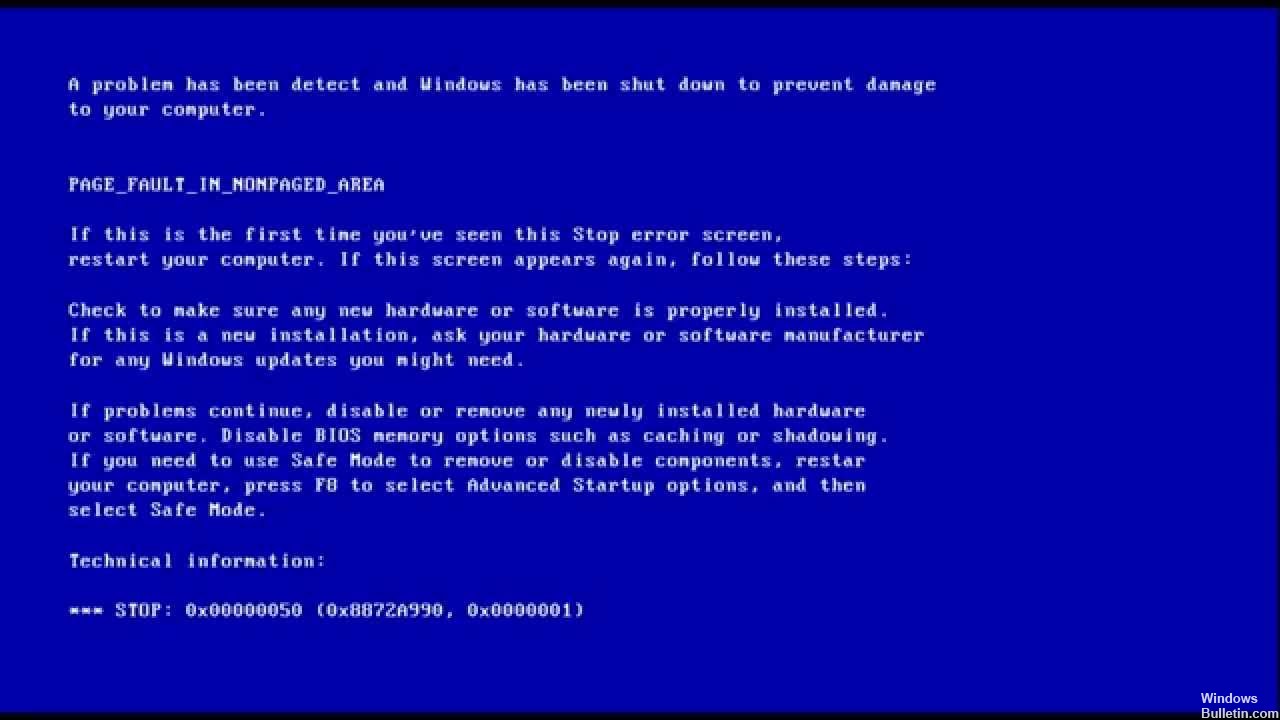2024 Mayıs ayında güncellenmiştir: Optimizasyon aracımızla hata mesajları almayı bırakın ve sisteminizi yavaşlatın. şimdi al Bu bağlantıyı
- Indirin ve yükleyin onarım aracı burada.
- Bilgisayarınızı taramasına izin verin.
- Araç daha sonra Bilgisayarını tamir et.
Sistem Geri Yükleme.
Antivirüs uygulamalarını devre dışı bırakın.
Sabit sürücü hatalarını kontrol edin.
BIOS'ta önbelleğe almayı devre dışı bırakın.
Windows 10 Mavi Ekran Sorun Gidericisini çevrimiçi çalıştırın.
Çalıştır komut penceresini açmak için Windows + R tuşlarına basın.
sysdm'ye girin.
Gelişmiş sekmesinde Performans Seçenekleri'ni seçin.
Performans Seçenekleri bölümünde, Gelişmiş sekmesini seçin ve ardından Değiştir'e tıklayın.
Tüm sürücüler için disk belleği dosyası boyutunu otomatik olarak yönet onay kutusunun işaretini kaldırın.
“Özel Boyut” seçeneğini seçin.
Başlangıçta f8 tuşunu veya Windows 10 yükleme medyasını kullanarak güvenli modda önyükleyin.
Güvenlik yazılımını kaldırın.
Normal moda yeniden başlayın ve tekrar kontrol edin.
Hata PAGE_FAULT_IN_NONPAGED_AREA Mavi Ekran değerine sahip 0x00000050, geçersiz bir sistem belleğinin referans alındığını gösterir. Genelde hafıza adresi yanlıştır veya hafıza adresi boş belleği işaret eder.
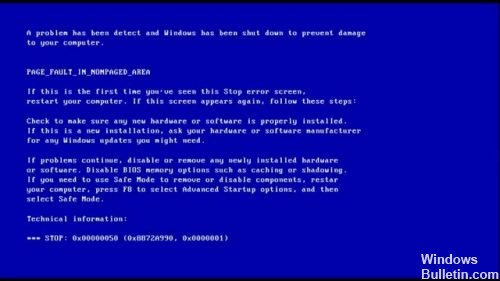
0x50 hata kontrolü, arızalı bir donanımın kurulmasından sonra veya takılı donanımın arızalanması durumunda (genellikle ana bellek, L2 RAM önbelleği veya RAM video RAM'i olmak üzere arızalı bir RAM ile bağlantılı olarak) oluşur.
Sürücü güncellemelerini yükleme

Sık güncellenen sürücüler, genellikle video, ses, ağ kartı (NIC), WiFi, üçüncü taraf Klavye ve fare ve diğer önemli aygıt sürücüleri gibi size yardımcı olacaktır.
İşte böyle:
- Başlat düğmesini seçin, Aygıt Yöneticisi'ne girin ve sonuçlar listesinden seçin.
- Cihazınızın adını bulmak için kategorilerden birini genişletin, ardından sağ tıklayın (veya basılı tutun) ve Sürücü Güncelle seçeneğini seçin. Grafik kartları için, Ekran Adaptörü kategorisini genişletin, grafik kartınızı sağ tıklatın ve Sürücüleri Güncelle'yi seçin.
- Sürücünün güncellendiğini otomatik olarak kontrol et seçeneğini seçin.
- Windows yeni bir sürücü bulamazsa, aygıt üreticisinin web sitesinde bir tane arayabilir ve talimatlarını takip edebilirsiniz.
Bu adımlar işe yaramazsa, sürücüyü yeniden yüklemeyi deneyin: Aygıt Yöneticisi'ni açın, aygıt adına sağ tıklayın ve Kaldır'ı seçin. Bilgisayarınızı yeniden başlatın ve Windows sürücüyü yeniden kur.
Sistem Dosyası Denetleyicisi aracını kullanarak Windows sistem dosyalarını onarın

Sfc / scannow (System File Checker) komutu, korunan tüm Windows 7 sistem dosyalarının bütünlüğünü kontrol eder ve mümkünse bozuk, değiştirilmiş veya hasar görmüş sürümleri doğru sürümlerle değiştirir.
Mayıs 2024 Güncellemesi:
Artık bu aracı kullanarak, sizi dosya kaybına ve kötü amaçlı yazılımlara karşı koruma gibi bilgisayar sorunlarını önleyebilirsiniz. Ek olarak, bilgisayarınızı maksimum performans için optimize etmenin harika bir yoludur. Program, Windows sistemlerinde oluşabilecek yaygın hataları kolaylıkla düzeltir - mükemmel çözüm parmaklarınızın ucundayken saatlerce sorun gidermeye gerek yoktur:
- 1 Adım: PC Onarım ve Doktoru İndirme Aracı'nı indirin (Windows 10, 8, 7, XP, Vista - Microsoft Altın Sertifikalı).
- 2 Adımı: “Taramayı Başlat”PC sorunlarına neden olabilecek Windows kayıt defteri sorunlarını bulmak için.
- 3 Adımı: “Hepsini tamir et”Tüm sorunları düzeltmek için.
- Sisteminize önyükleme yapın
- Başlat menüsünü açmak için Windows tuşuna basın.
- Arama kutusuna komut istemini veya cmd yazın.
- Arama sonuçları listesinde Command Promptc® öğesini sağ tıklayın.
- Yönetici olarak çalıştır'ı seçin.
- Şifreyi gir
- Komut istemi yüklendiğinde, sfc yazın ve Enter tuşuna basın: sfc / scannow
Başlangıç Onarım Aracını Kullanma

Başlangıç aracı, sistem çökerse veya çökerse veya bilgisayar önyükleme sorunları varsa veya bilgisayar önyüklemesi sırasında kullanılır. Bu üç farklı şekilde yapılabilir.
Bu süreçler:
- Windows ve Vista işletim sistemlerinde, Başlangıç Onarma işlemini başlatabilir ve Windows sorun giderme ekranını açabilirsiniz.
- Gelişmiş önyükleme seçenekleri kullanılarak bilgisayar tamamen kapatılabilir ve yeniden açılabilir. Bunu yapmak için, bilgisayarı yeniden başlatın ve bir iletişim kutusu görünene kadar F8 tuşuna basın, ardından bir sonraki adımda ek önyükleme parametrelerini seçin ve genişletilmiş önyüklemeye devam edin.
- Bilgisayarınızın işletim sistemine bağlı olarak, pencereyi başlatmak için önyüklenebilir bir disket veya USB bellek seçebilirsiniz.
Uzman İpucu: Bu onarım aracı, depoları tarar ve bu yöntemlerden hiçbiri işe yaramadıysa, bozuk veya eksik dosyaları değiştirir. Sorunun sistem bozulmasından kaynaklandığı çoğu durumda iyi çalışır. Bu araç, performansı en üst düzeye çıkarmak için sisteminizi de optimize eder. tarafından indirilebilir Burayı tıklatarak

CCNA, Web Geliştirici, PC Sorun Giderici
Ben bir bilgisayar tutkunuyum ve pratik bir IT Professional'ım. Bilgisayar programlama, donanım sorunlarını giderme ve onarım konularında yıllarca deneyimim var. Web Geliştirme ve Veritabanı Tasarımı konusunda uzmanım. Ayrıca Ağ Tasarımı ve Sorun Giderme için CCNA sertifikam var.