Nisan ayında güncellendi 2024: Optimizasyon aracımızla hata mesajları almayı bırakın ve sisteminizi yavaşlatın. şimdi al Bu bağlantıyı
- Indirin ve yükleyin onarım aracı burada.
- Bilgisayarınızı taramasına izin verin.
- Araç daha sonra Bilgisayarını tamir et.
Bir PDF dosyasını kaydetmeye çalıştığınızda, PDF metninin içeriği bir klasöre kaybolur. Adobe PDF dosya. Genellikle doldurulacak formlar şeklindedir, girdiğiniz metin Kaydet düğmesine bastıktan hemen sonra kaybolur.
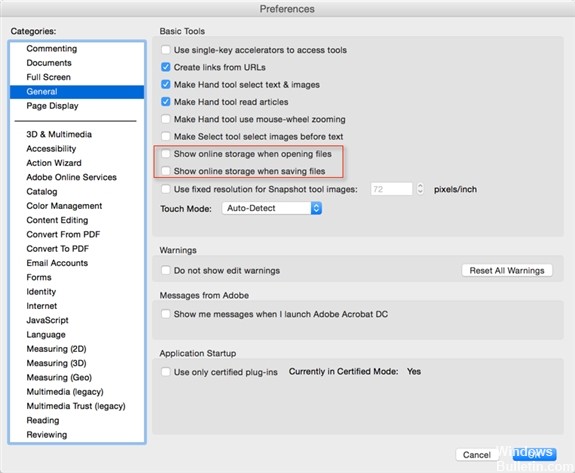
Bu genellikle bir yazı tipi sorununun belirtisidir ve genellikle birkaç PDF dosyası aynı yazı tipiyle ancak farklı tümleşik alt kümelerle birleştirildiğinde ortaya çıkar. Bu dosyalar genellikle PDF özelliklerine uymayan bir PDF üreticisi tarafından oluşturulur.
Metni geri yüklemesi gereken ilgili bölümlerin fontunu değiştirebilmelisiniz. Yazı tipini değiştirdikten sonra, sorunu çözüp çözmediğini görmek için orijinal yazı tipine sıfırlamayı denemelisiniz.
Bu sorunu Acrobat Pro'nun Ön Kontrol araçlarıyla da çözebilirsiniz, ancak emin olmak için dosyayı görmem gerekiyor.
PDF'yi optimize edilmiş PDF olarak kaydedin

Acrobat Pro, FoxIt, vb. Gibi Acrobat Reader'ın Pro sürümünü kullanıyorsanız, PDF'yi optimize edilmiş PDF olarak kaydederek katman sayısını azaltabilirsiniz.
'Dosyalar'> 'Farklı Kaydet'> 'En İyileştirilmiş PDF'yi seçin. Açılan konfigürasyon penceresinde, “Şeffaflık” kutusunu işaretleyin ve “Kaydet” butonuna tıklayın.
Bundan sonra, Windows 10 altında bir dosyayı kaydederken PDF metin içeriğinin nasıl kaybolduğunu artık görmemelisiniz.
Nisan 2024 Güncellemesi:
Artık bu aracı kullanarak, sizi dosya kaybına ve kötü amaçlı yazılımlara karşı koruma gibi bilgisayar sorunlarını önleyebilirsiniz. Ek olarak, bilgisayarınızı maksimum performans için optimize etmenin harika bir yoludur. Program, Windows sistemlerinde oluşabilecek yaygın hataları kolaylıkla düzeltir - mükemmel çözüm parmaklarınızın ucundayken saatlerce sorun gidermeye gerek yoktur:
- 1 Adım: PC Onarım ve Doktoru İndirme Aracı'nı indirin (Windows 10, 8, 7, XP, Vista - Microsoft Altın Sertifikalı).
- 2 Adımı: “Taramayı Başlat”PC sorunlarına neden olabilecek Windows kayıt defteri sorunlarını bulmak için.
- 3 Adımı: “Hepsini tamir et”Tüm sorunları düzeltmek için.
PDF formatında yazdırarak tasarruf edin
Kullandığınız yöntem ne olursa olsun, Windows'ta PDF biçiminde yazdırmak kolaydır.
- Bir Windows uygulamasında bir dosya açın.
- Dosya> Yazdır'ı seçin.
- Yazdır iletişim kutusunda yazıcı olarak Adobe PDF'yi seçin.
- Adobe PDF yazıcı ayarlarını değiştirmek için Özellikler (veya Tercihler) düğmesini tıklayın. (Bazı uygulamalarda, yazıcı listesini açmak için Yazdır iletişim kutusundaki Yapılandırma düğmesine, ardından Özellikler veya Tercihler seçeneğine tıklamanız gerekebilir.)
- Yazdır'a tıklayın. Dosyanız için bir ad girin ve Kaydet'i tıklayın.
OCR gerçekleştir
Metnin tanınıp tanınmadığını görmek için OCR'yi deneyin. OCR optik karakter tanıma, taranmış bir görüntü veya belgedeki harf şekillerini tanımak ve bunları gerektiğinde kopyalayıp değiştirebileceğiniz dijital metne dönüştürmek için bilgisayarınızın zekasını kullanır.
SONUÇ
PDF dosyasının tek bir sayfası, farklı içeriğe sahip farklı katmanlar içerebilir. Çok katmanlı içeriğe sahip bir PDF'yi kaydetmeye veya yazdırmaya çalıştığınızda, öğeler PDF'den kaybolur. Bu yüzden onu onarmak için dosyayı birleştirmeyi veya azaltmayı deneyin. Çünkü dosyanızı düşük kopya olarak kaydetmek, PDF dosyasındaki tüm değişiklikleri korur. Bununla birlikte, düzleştirmeden sonra, açıklamalarda veya veri formunda herhangi bir değişiklik yapılamaz.
https://helpx.adobe.com/acrobat/using/print-to-pdf.html
Uzman İpucu: Bu onarım aracı, depoları tarar ve bu yöntemlerden hiçbiri işe yaramadıysa, bozuk veya eksik dosyaları değiştirir. Sorunun sistem bozulmasından kaynaklandığı çoğu durumda iyi çalışır. Bu araç, performansı en üst düzeye çıkarmak için sisteminizi de optimize eder. tarafından indirilebilir Burayı tıklatarak

CCNA, Web Geliştirici, PC Sorun Giderici
Ben bir bilgisayar tutkunuyum ve pratik bir IT Professional'ım. Bilgisayar programlama, donanım sorunlarını giderme ve onarım konularında yıllarca deneyimim var. Web Geliştirme ve Veritabanı Tasarımı konusunda uzmanım. Ayrıca Ağ Tasarımı ve Sorun Giderme için CCNA sertifikam var.

