Nisan ayında güncellendi 2024: Optimizasyon aracımızla hata mesajları almayı bırakın ve sisteminizi yavaşlatın. şimdi al Bu bağlantıyı
- Indirin ve yükleyin onarım aracı burada.
- Bilgisayarınızı taramasına izin verin.
- Araç daha sonra Bilgisayarını tamir et.
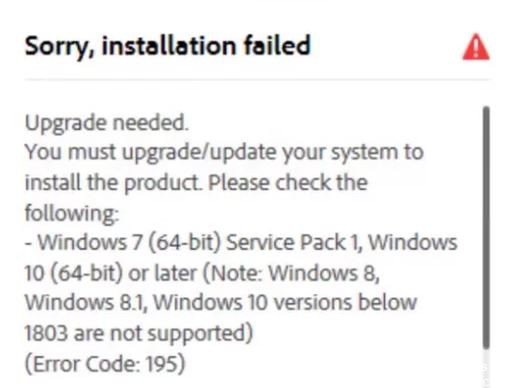
Adobe Photoshop, endüstri liderleri tarafından kullanılan en popüler ve profesyonel görüntü düzenleme programlarından biridir. Tüm Adobe uygulamaları artık Adobe Creative Cloud'da mevcuttur. Photoshop, Lightroom vb. tüm Adobe hizmetlerine erişmek için Adobe Creative Cloud satın almanız gerekir.
Şimdi sorun şu ki Adobe Photoshop kullanıcıları Windows 10 ile ciddi sorunlar yaşıyor. Birçok Windows kullanıcısı yeni güncellemenin yayınlanmasından sonra bu sorunu bildirdi.
Photoshop CC kurulumunun başarısız olmasına ne sebep olur?

Bu sorun birçok kullanıcı tarafından rapor edilmiştir ve genellikle kurulum aşamasında ortaya çıkar. En yaygın nedenler, uyumsuzluk sorunları, bozuk yükleme dosyaları veya programın yüklenmesini engelleyen bir üçüncü taraf uygulamasıdır.
Bir sonraki çözüme geçmeden önce Adobe Photoshop'u resmi web sitesinden indirdiğinizden ve sisteminizin minimum donanım ve yazılım gereksinimlerini karşıladığından emin olun.
Photoshop CC'yi yükleme sorunu nasıl çözülür?
Nisan 2024 Güncellemesi:
Artık bu aracı kullanarak, sizi dosya kaybına ve kötü amaçlı yazılımlara karşı koruma gibi bilgisayar sorunlarını önleyebilirsiniz. Ek olarak, bilgisayarınızı maksimum performans için optimize etmenin harika bir yoludur. Program, Windows sistemlerinde oluşabilecek yaygın hataları kolaylıkla düzeltir - mükemmel çözüm parmaklarınızın ucundayken saatlerce sorun gidermeye gerek yoktur:
- 1 Adım: PC Onarım ve Doktoru İndirme Aracı'nı indirin (Windows 10, 8, 7, XP, Vista - Microsoft Altın Sertifikalı).
- 2 Adımı: “Taramayı Başlat”PC sorunlarına neden olabilecek Windows kayıt defteri sorunlarını bulmak için.
- 3 Adımı: “Hepsini tamir et”Tüm sorunları düzeltmek için.
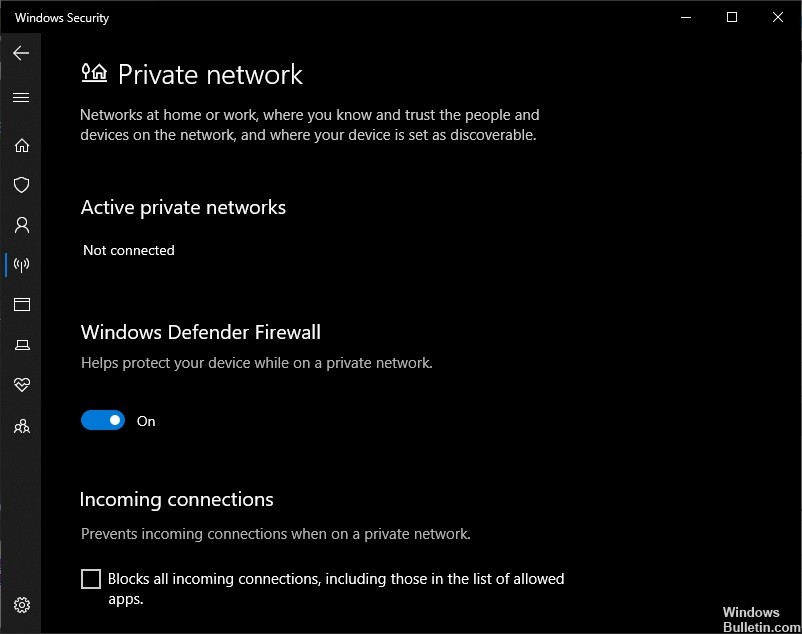
Bilgisayarınızın güvenlik duvarını kapatın
- "Başlat" ı tıklayın ve "Denetim Masası" nı açın.
- Arama kutusuna güvenlik duvarı yazın ve Windows Güvenlik Duvarı'na tıklayın.
- Sol bölmede, Windows Güvenlik Duvarını Etkinleştir veya Devre Dışı Bırak'ı tıklayın.
- Korumak istediğiniz her ağ konumunun altında, Windows Güvenlik Duvarını Devre Dışı Bırak'a ve ardından Tamam'a tıklayın.
Photoshop'un en son sürümünü indirin
Aşağıdaki diğer sorun giderme adımını gerçekleştirmeden önce Adobe Photoshop'u resmi web sitesinden indirdiğinizden emin olun.
Not: Adobe, üçüncü taraf kaynaklardan yapılan indirmeleri resmi olarak desteklemez. Bunu kendi sorumluluğunuzda yaparsınız.
Creative Cloud Desktop Manager'ı Kaldırın
- Kaldırıcı yürütülebilir dosyasını içeren zip dosyasını indirin.
- Creative Cloud Uninstaller.zip dosyasını açın.
- Çalıştır Creative Cloud Uninstaller.exe yükleyici yürütülebilir dosya.
- Yükleyici, Creative Cloud masaüstü uygulamasını kaldırmak istediğinizi onaylamanızı ister.
- Mesajı kontrol edin ve Kaldır'a tıklayın.
Creative Cloud Desktop Manager'ı kaldırdıktan sonra aşağıdaki klasörleri silin:
- C: > Program Dosyaları (x86 > Ortak Dosyalar > AdobeOOBE
- C: > Program Dosyaları (x86) > Ortak Dosyalar > AdobeAdobe > Uygulama Yöneticisi
- C: > Program Dosyaları (x86) > AdobeCreative > Bulut Klasörleri
- C: > Kullanıcılar > (kullanıcı_adı) > AppData > Yerel > Adobe > AAM UPDATER ve OOBE
C: > Program > DATA > Adobe'ye gidin ve SL-STORE dosyasını SL-STORE_OLD olarak yeniden adlandırın.
Bahşiş: Bu klasörlerden bazılarına erişmek için Windows Gezgini'ni gizli klasörleri gösterecek şekilde yapılandırmanız gerekir.
Klasörleri silip yeniden adlandırdıktan sonra bilgisayarınızı yeniden başlatın ve temiz bir Creative Cloud Desktop Manager kurulumu ve temiz bir Photoshop CC kurulumu gerçekleştirin.
Uzman İpucu: Bu onarım aracı, depoları tarar ve bu yöntemlerden hiçbiri işe yaramadıysa, bozuk veya eksik dosyaları değiştirir. Sorunun sistem bozulmasından kaynaklandığı çoğu durumda iyi çalışır. Bu araç, performansı en üst düzeye çıkarmak için sisteminizi de optimize eder. tarafından indirilebilir Burayı tıklatarak
Sık Sorulan Sorular
Creative Cloud yüklemesiyle ilgili bir sorunu nasıl çözerim?
Yükleme başarısız olursa, Creative Cloud masaüstü uygulamasını yüklerken arka planda başka hiçbir uygulamanın veya sistem güncellemesinin çalışmadığından emin olun. Başka bir seçenek de Creative Cloud masaüstü uygulamasını yüklemeden önce bilgisayarınızı yeniden başlatmaktır.
Creative Cloud neden yüklenmiyor?
Uygulamayı hala yükleyemiyorsanız, kaldırıcıyı kullanarak Creative Cloud masaüstü uygulamasını tamamen kaldırmayı deneyin. Creative Cloud kaldırıcıya çift tıklayın. İstendiğinde Kaldır'a tıklayın. Ardından Creative Cloud web sitesinden Creative Cloud uygulamasını yeniden yükleyin.
Adobe Photoshop ile ilgili sorunları nasıl gideririm?
- Photoshop'un en son sürümünü kullandığınızdan emin olun.
- Video kartınızın Photoshop ile uyumlu olduğundan emin olun.
- Grafik sürücüsünü güncelleyin.
- Önbellek seviyesini kontrol edin.
- Ayarlarınızı sıfırlayın.
- Gelişmiş çizim modu ayarlarını temel ayarlara değiştirin.
Adobe Creative Cloud ile ilgili sorunları nasıl gideririm?
- Bilgisayarınızı yeniden başlatın ve Creative Cloud masaüstü uygulamasını açın.
- Creative Cloud masaüstü uygulamasını yeniden yükleyin.
- OOBE klasörünü silin ve Creative Cloud masaüstü uygulamasını yeniden başlatın.


