Nisan ayında güncellendi 2024: Optimizasyon aracımızla hata mesajları almayı bırakın ve sisteminizi yavaşlatın. şimdi al Bu bağlantıyı
- Indirin ve yükleyin onarım aracı burada.
- Bilgisayarınızı taramasına izin verin.
- Araç daha sonra Bilgisayarını tamir et.
SharePoint'in belge kitaplıklarında binlerce belge bulunduğundan, belgeleri yalnızca ne olduklarını görmek için açmanız gerekmez. Zaman kazanmak ve bir belgenin içeriğini her birine tıklamadan görüntülemek iyi bir fikir olmaz mıydı?

SharePoint aslında bir platform ve bu çok çok önemli. SharePoint, kendi şovunuzu oluşturabileceğiniz bir platformdur. Bu kendi başına harika olsa da, üzerinde çalıştığınız belgeleri veya dosyaları etkileyebilecek sorunlar var. Bu sorunlardan biri, bir belgeyi klasik bir MS Word uygulamasında düzenlemeye çalıştığınızda ortaya çıkar. Bu, sisteminize bir belge yüklediğinizde ve bir masaüstü uygulamasından düzenlemeye çalıştığınızda gerçekleşir.
Görünüşe göre belge yüklenmeyebilir / Belgenin çevrimiçi sürümünde gördüğünüz veya sahip olduğunuz tüm sayfaları görüntüleyin. Bu, belgenin tamamını değil, tüm sayfanın yalnızca bir kısmını gördüğünüz anlamına gelir. Bu artık birkaç nedenden dolayı gerçekleşebilir, örneğin: uyumsuz sürümler ve daha fazlası.
İstemcide kullanılan kimlik bilgilerinizi kontrol edin
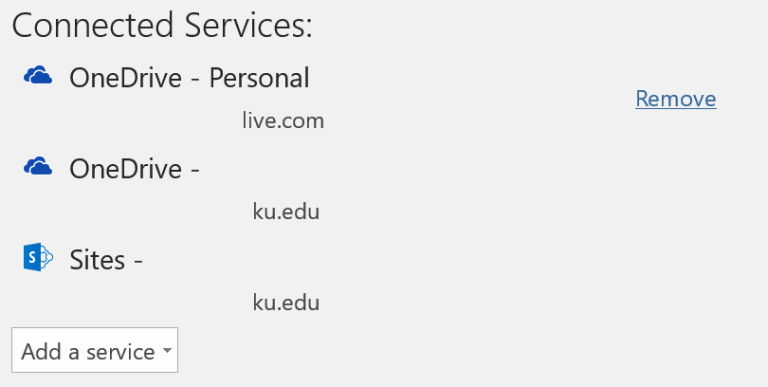
Benim gibiyseniz, SharePoint'e, bilgisayarınıza veya tabletinize ve Office uygulamalarına, bazen hepsi farklı hesaplarla oturum açarsınız. Kişisel, profesyonel demo hesapları vb. E. Sorununuz muhtemelen bu kafa karıştırıcı hesap alanında olabilir.
Belgeyi açmak için Office hesabınızın (istemcideki) SharePoint'te kullandığınız hesapla eşleştiğinden emin olun. Farklı hesaplar için izinler farklıysa, Word / Excel belgeyi istemcideki bir tarayıcı aracılığıyla açmayacaktır. Bu durumda salt okunur olabilir ve değişiklikleriniz yalnızca yerel olarak kaydedilir.
- Microsoft Office istemci uygulamasının sağ üst köşesindeki hesabınızın adına tıklayın:
- Oradan üç seçeneğiniz var. "Devre Dışı Bırak", temiz bir başlangıç sağlamak için genellikle iyi bir ilk adımdır (1. yıldız). Ayrıca (2. yıldız) düğmesine tıklayarak değiştirebileceğiniz diğer hesaplara da "kaydolmuş" olabilirsiniz. Üçüncü seçenek, mevcut giriş bilgilerinize basitçe ek bir adres ekleyebilecek başka bir hesap eklemektir (3. yıldız). Bu üçüncü seçenekte iyi ve kötü sonuçlar aldım ama denemeye değer. Teoride, belgenizi denemek ve açmak için en yüksek kimlik bilgilerine sahip bir hesap kullanılacaktır.
- Oturumu kapatırsanız, yeniden oturum açmanız gerekecektir.
- Ayrıca istemcinizde Dosya -> Hesap seçeneğine giderek bağlı hizmetlerinizi kontrol edebilirsiniz. Buna benzer bir şey görmelisiniz, burada karışmaktan korktuğunuz tüm bağlı servisleri sağ tarafındaki “Sil” seçeneğine tıklayarak silebilirsiniz. Microsoft istemcisinde oturum açmak için kullandığınız hesaba bağlı olarak, bu kimlik bilgileriyle oturum açana kadar hizmeti kaldıramazsınız.
Nisan 2024 Güncellemesi:
Artık bu aracı kullanarak, sizi dosya kaybına ve kötü amaçlı yazılımlara karşı koruma gibi bilgisayar sorunlarını önleyebilirsiniz. Ek olarak, bilgisayarınızı maksimum performans için optimize etmenin harika bir yoludur. Program, Windows sistemlerinde oluşabilecek yaygın hataları kolaylıkla düzeltir - mükemmel çözüm parmaklarınızın ucundayken saatlerce sorun gidermeye gerek yoktur:
- 1 Adım: PC Onarım ve Doktoru İndirme Aracı'nı indirin (Windows 10, 8, 7, XP, Vista - Microsoft Altın Sertifikalı).
- 2 Adımı: “Taramayı Başlat”PC sorunlarına neden olabilecek Windows kayıt defteri sorunlarını bulmak için.
- 3 Adımı: “Hepsini tamir et”Tüm sorunları düzeltmek için.
Windows 10'da Microsoft Word'ü yükseltin
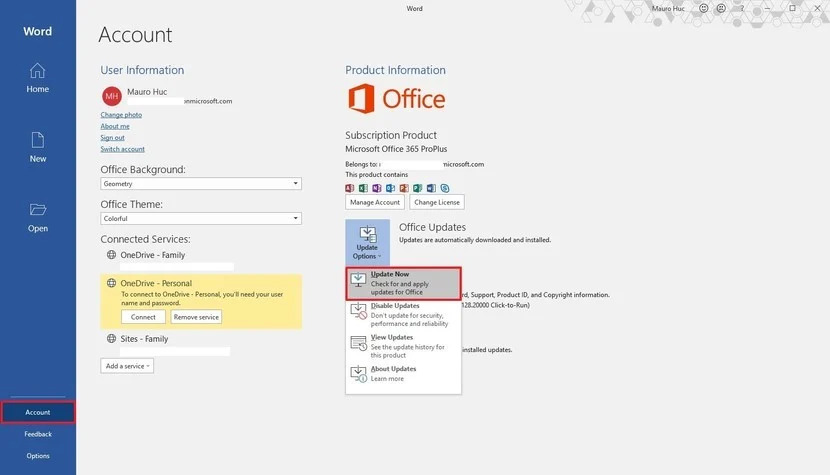
Office uygulama paketinizi en son sürüme güncellemek için şu adımları izleyin:
Not. Kullanıcı arayüzü, kullandığınız Office sürümüne bağlı olarak biraz değişebilir, ancak adımlar aynı kalır.
- Word'ü aç.
- Yeni bir boş belge oluşturun.
- Dosya'yı tıklayın.
- Hesap'ı tıklayın.
- Sağdaki güncelleme seçenekleri menüsünü tıklayın.
- Şimdi Güncelle seçeneğini tıklayın.
- Yeni güncellemeleri (varsa) uygulamak için ekrandaki talimatları izleyin.
Bu adımların ardından Office, uygulamanız için mevcut tüm güncellemeleri indirip yükleyecektir.
DOCX dosyasını değiştirin
Sorunu çözmenin yollarından biri, belgenin dosya uzantısını değiştirmektir. Sorunlu dosya bir DOC belgesiyse, uzantıyı DOCX olarak değiştirmeniz gerekir. Her iki uzantı da Microsoft Word için kullanılır. Tek fark, docx'in bir halef olarak doc uzantısından daha verimli olmasıdır.
Microsoft Word'de işaretleme bilgilerini silin

Belgenize değişiklikleri eklemeyi tamamlamak için "Değişiklikleri izle" kutusunun işaretini kaldırın. Doğrulama için göster alanında Ek açıklama yok'u seçerek mevcut izlenen değişiklikleri geçici olarak gizleyebilirsiniz. Bu şekilde, son belgenin nasıl görüneceğini görebilirsiniz. Ancak, değişiklikler bir sonraki açışınızda yeniden görüntülenecektir. İzlenecek değişiklikleri kalıcı olarak kabul ederek veya reddederek ve yorumları silerek belgenizi onay için hazırlayın.
- Değişiklikleri ayrı ayrı görüntülemek için, "Gözat" ı ve ardından "Kabul Et" veya "Reddet" i tıklayın. Belgeyi bir seferde tamamlamak için Tüm Değişiklikleri Kabul Et veya Tüm Değişiklikleri Reddet'i tıklayın.
- "Yorumlar" grubundaki "Gözden Geçir" sekmesinde, "Sil" altındaki oku tıklayın ve "Belgedeki tüm yorumları sil" i seçin.
- Değişiklikleri, yorumları ve paylaşmak istemeyebileceğiniz diğer bilgileri aramak üzere Belge Denetçisi'ni kullanmak için, Gözat sekmesinde "Sorun Bul" u ve ardından "Belgeyi Kontrol Et" i tıklayın.
Uzman İpucu: Bu onarım aracı, depoları tarar ve bu yöntemlerden hiçbiri işe yaramadıysa, bozuk veya eksik dosyaları değiştirir. Sorunun sistem bozulmasından kaynaklandığı çoğu durumda iyi çalışır. Bu araç, performansı en üst düzeye çıkarmak için sisteminizi de optimize eder. tarafından indirilebilir Burayı tıklatarak

CCNA, Web Geliştirici, PC Sorun Giderici
Ben bir bilgisayar tutkunuyum ve pratik bir IT Professional'ım. Bilgisayar programlama, donanım sorunlarını giderme ve onarım konularında yıllarca deneyimim var. Web Geliştirme ve Veritabanı Tasarımı konusunda uzmanım. Ayrıca Ağ Tasarımı ve Sorun Giderme için CCNA sertifikam var.

