Nisan ayında güncellendi 2024: Optimizasyon aracımızla hata mesajları almayı bırakın ve sisteminizi yavaşlatın. şimdi al Bu bağlantıyı
- Indirin ve yükleyin onarım aracı burada.
- Bilgisayarınızı taramasına izin verin.
- Araç daha sonra Bilgisayarını tamir et.
Yüksek hız verimliliği ve uzun pil ömrü, düzenli kullanıldığında Surface Pro'nun bariz avantajlarıdır. Ayrıca film izlemek veya video oyunlarına katılmak gibi boş zaman istekleriniz de dikkate alınır. İyi olmasına rağmen makinenin alışılmadık bir dezavantajı var. Filmleri veya filmleri sürekli oynatırken, Surface Pro'nun ekranı parlaklık ve renk düzeni düzenli olarak ayarlanır. Bu, ekran ayarlarında ışık değiştiğinde parlaklığı otomatik olarak değiştirme özelliği etkinleştirilse bile gerçekleşir. Bu sorunla karşılaşırsanız, Surface Pro'nuzun hala parlaklığını değiştirdiği yer tam da bunu çok hızlı bir şekilde çözmek için bir yaklaşımın olduğu yerdir.
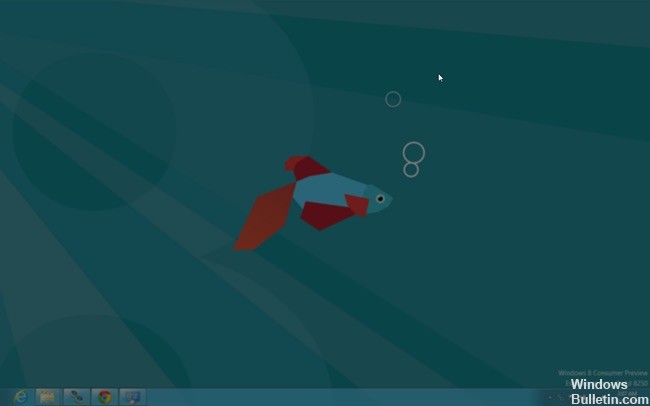
Akıllı telefonlar ve tabletler gibi mobil cihazlarda film izlemek birçok insan için popüler bir eğlencedir. Ancak beklenmedik rahatsızlıklar tüm zevkleri yok edebilir. Bununla birlikte, sorunu çok az çabayla çözmek kolaydır.
Sürekli renk ve parlaklık değiştiren bir yüzey nasıl düzeltilir?
Kayıt aracılığıyla uyarlanabilir kontrastı devre dışı bırakır.
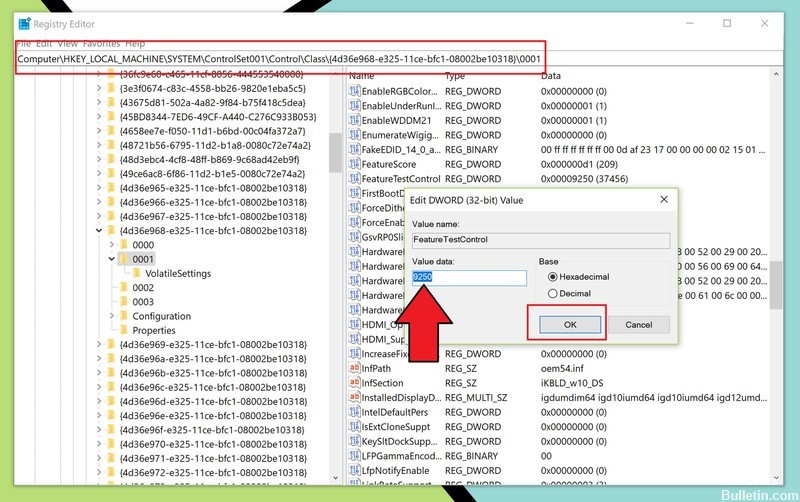
Microsoft, Windows 10 işletim sistemi aracılığıyla uyarlanabilir kontrastı devre dışı bırakmanın bir yolunu sunmadığından, bunu yapmanın en doğrudan yolu kayıt defterini kullanmaktır.
Neyse ki, uyarlanabilir parlaklığı devre dışı bırakan kayıt anahtarı yalnızca sayı değişikliği olan bir tuştur. Ancak işin püf noktası onu bulmaktır. İzlenecek prosedür şöyledir:
- Ana ekranda regedit'i arayın.
- Sağ tıklayın, ardından uygulama kontrolünde Yönetici Olarak Çalıştır'a tıklayın veya basın.
- Şu yöne rotayı ayarla
Computer\HKEY_LOCAL_MACHINE\SYSTEM\ControlSet001\Control\Class\{4d36e968-e325-11ce-bfc1-08002be10318}\0001
- Orta sayfaya doğru aşağı kaydırın, ardından FeatureTestControl'ü arayın ve DWORD değerini değiştirmek için çift tıklayın.
- Değeri 9240'tan (varsayılan) 9250'ye (temel onaltılı sistemde bırakın) değiştirin.
- Değişiklikleri kaydetmek için Tamam'a tıklayın.
- Değişikliği etkinleştirmek için Surface Pro veya Surface Book'u yeniden başlatın.
Nisan 2024 Güncellemesi:
Artık bu aracı kullanarak, sizi dosya kaybına ve kötü amaçlı yazılımlara karşı koruma gibi bilgisayar sorunlarını önleyebilirsiniz. Ek olarak, bilgisayarınızı maksimum performans için optimize etmenin harika bir yoludur. Program, Windows sistemlerinde oluşabilecek yaygın hataları kolaylıkla düzeltir - mükemmel çözüm parmaklarınızın ucundayken saatlerce sorun gidermeye gerek yoktur:
- 1 Adım: PC Onarım ve Doktoru İndirme Aracı'nı indirin (Windows 10, 8, 7, XP, Vista - Microsoft Altın Sertifikalı).
- 2 Adımı: “Taramayı Başlat”PC sorunlarına neden olabilecek Windows kayıt defteri sorunlarını bulmak için.
- 3 Adımı: “Hepsini tamir et”Tüm sorunları düzeltmek için.
Bu kayıt değişikliği, uyarlanabilir kontrastı etkili bir şekilde ortadan kaldırır ve bilgimize göre hiçbir olumsuz etkisi yoktur. İşlevi yeniden etkinleştirmek için yukarıdaki adımları izleyin ve 9250'yi 9240 ile değiştirin, kaydedin ve yeniden başlatın.
DPST'yi devre dışı bırak
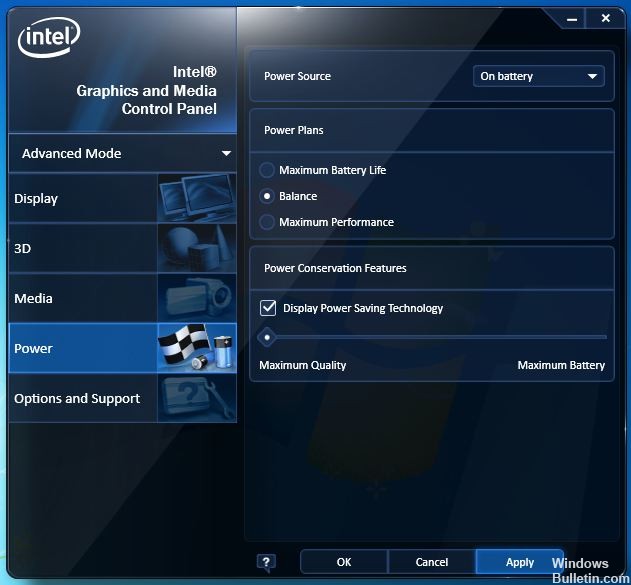
Intel Ekran Güç Tasarrufu Teknolojisi (DPST) olarak bilinen bu özellik, ekranın parlaklığını ekran içeriğinin parlaklığına göre ayarlayarak enerji tasarrufu sağlıyor.
Bu özelliği devre dışı bırakmak için en son video sürücüsünü Aygıt Yöneticisi'nden indirip yükleyebilirsiniz. Windows yeni bir sürücü bulamazsa Intel web sitesinde bulmayı deneyebilirsiniz. En son grafik sürücüsünü yükledikten sonra masaüstüne sağ tıklayarak Intel grafik ayarlarına veya Intel kontrol paneline erişebilirsiniz. Bu pencerede DPST'yi devre dışı bırakabilirsiniz.
Bunun, sisteminizde önerilen video sürücüsünün yerini alacağını ve doğrudan Intel'den gelen bir sürücüyle başka sorunlarla karşılaşabileceğinizi lütfen unutmayın.
Grafik kartı kontrol paneli
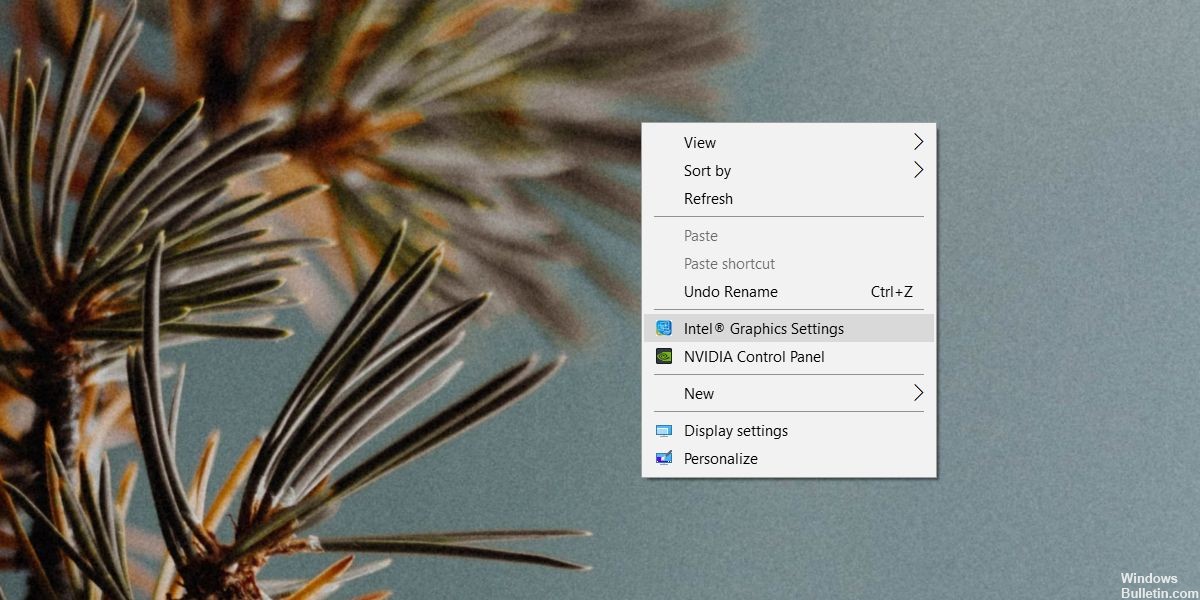
Grafik kartınızın kontrol panelini kontrol edin. Özel bir grafik işlemciniz varsa, entegre grafik kartının grafik denetleyicisini arayın. Masaüstü içerik menüsünden erişebilmeniz gerekir. Herhangi bir yere sağ tıklayın ve 'Intel Grafik Ayarları'nı seçin. Gömülü grafik kartınız bir Nvidia kartı olabilir ve öyleyse Nvidia kontrol paneline erişmeniz gerekecektir.
Ayarlar penceresinde görüntüleme alanına gidin ve her şeyi varsayılan olarak sıfırlama seçeneğini arayın. Doygunluğu veya gamayı manuel olarak düzeltmeye çalışmayın. İşe yaramayacak. Güvenlik nedeniyle her şeyi varsayılan değere sıfırlayın ve sisteminizi yeniden başlatın.
https://www.reddit.com/r/Surface/comments/a84plp/surface_pro_6_adjusting_brightness_based_on/
Uzman İpucu: Bu onarım aracı, depoları tarar ve bu yöntemlerden hiçbiri işe yaramadıysa, bozuk veya eksik dosyaları değiştirir. Sorunun sistem bozulmasından kaynaklandığı çoğu durumda iyi çalışır. Bu araç, performansı en üst düzeye çıkarmak için sisteminizi de optimize eder. tarafından indirilebilir Burayı tıklatarak

CCNA, Web Geliştirici, PC Sorun Giderici
Ben bir bilgisayar tutkunuyum ve pratik bir IT Professional'ım. Bilgisayar programlama, donanım sorunlarını giderme ve onarım konularında yıllarca deneyimim var. Web Geliştirme ve Veritabanı Tasarımı konusunda uzmanım. Ayrıca Ağ Tasarımı ve Sorun Giderme için CCNA sertifikam var.

