Nisan ayında güncellendi 2024: Optimizasyon aracımızla hata mesajları almayı bırakın ve sisteminizi yavaşlatın. şimdi al Bu bağlantıyı
- Indirin ve yükleyin onarım aracı burada.
- Bilgisayarınızı taramasına izin verin.
- Araç daha sonra Bilgisayarını tamir et.
GeForce Experience, GeForce GTX Serisi grafik kartlarıyla harika çalışan inanılmaz derecede güçlü bir yazılımdır. Bu uygulamayı bilgisayarınıza yükleyerek artık sürücü güncellemeleri konusunda endişelenmenize gerek yok. Ayrıca, oyununuzun grafik ayarları, en iyi oyun deneyimi için otomatik olarak optimize edilir.

Ancak, bazı kullanıcılar GeForce Experience ile ilgili sorunlar yazılım yerel oyunlarını ve Steam oyunlarını bulamıyor. Bu, GTX grafik kartınızın tam gücünü kullanma yeteneğinizi etkilediğinden, sıkıntı anlaşılabilir bir durumdur.
Oyununuzun desteklendiğinden emin olun.
GeForce Experience, oyunları bulmak için Ayarlar -> Oyunlar sekmesinde listelenen konumları kullanır. Oyuna giden varsayılan yoldan farklı bir dizin seçerseniz, oyununuzun kurulu olduğu konumu ekleyin.
Oyunlar için GeForce Experience Scan özelliği yalnızca korumasız dizinleri destekler. Sınırlı erişime sahip dizinler (örneğin, ağ paylaşımları, ana dizinler vb.) Desteklenmez.
GeForce Experience, UpdatusUser adında yeni bir kullanıcı oluşturur. Bu kullanıcı profilinin oyunlarınızın kurulu olduğu dizine okuma erişimi yoksa, Geforce Experience bu oyunları bulamaz.
Desteklenen oyunlar, geliştiricinin sunduğu en son sürüme yükseltilmelidir. Geforce arayüzü, oyunun eski sürümlerini, oyun boşluklarını veya oyunun çalıştırılabilir sürümünü değiştiren diğer modları tanımıyor.
GeForce Experience'ı yönetici olarak çalıştırın.
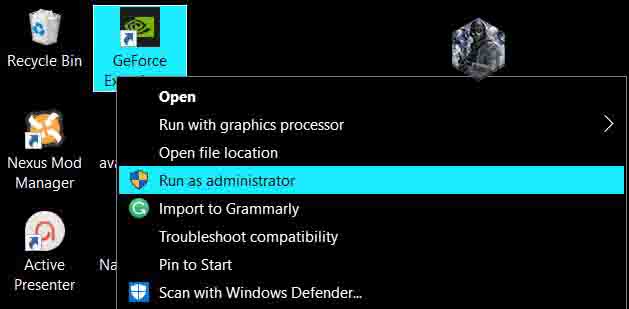
Bu, muhtemelen bu makalede denemenin en kolay yolu. Bu sorunla mücadele eden kullanıcılar için mükemmel sonuçlar verdi. Açıklama, oyunların muhtemelen yönetici hakları olmadan tam olarak erişilemeyen bir klasöre yüklenmiş olmasıdır. GeForce Experience bu erişimi sağlayarak oyunları bulabilir ve bu şekilde dahil edebilir.
- Öncelikle, GeForce Experience çalıştırılabilir dosyasını bulmanız gerekir. Bu, masaüstünüzde olabilir. Değilse, Başlat menüsünde aramayı deneyin. İlk sonucu sağ tıklayın ve "Dosya konumunu aç" ı seçin. Klasörde "Başlat" menüsü kısayolu görünmelidir. Farenin sağ tuşuyla tekrar tıklayın ve "Dosya konumunu aç" ı tekrar seçin.
- Varsayılan GeForce Experience kurulum klasörünün bulunduğu klasörü de kontrol edebilirsiniz:
- C: \ Program Dosyaları (x86) \ NVIDIA Corporation \ NVIDIA GeForce Experience
- Bulduğunuzda, NVIDIA GeForce Experience çalıştırılabilir dosyasına sağ tıklayın ve beliren içerik menüsünden "Özellikler" i seçin. Uyumluluğa gittiğinizden emin olun
- Bu programı yönetici olarak çalıştır'ın yanındaki onay kutusunu seçin ve yaptığınız değişiklikleri uygulamak için Tamam'ı tıklayın. GeForce Experience'ı tekrar açın ve sorunun devam edip etmediğini görün!
Yüklü oyun dizininin ile işaretlendiğinden emin olun.
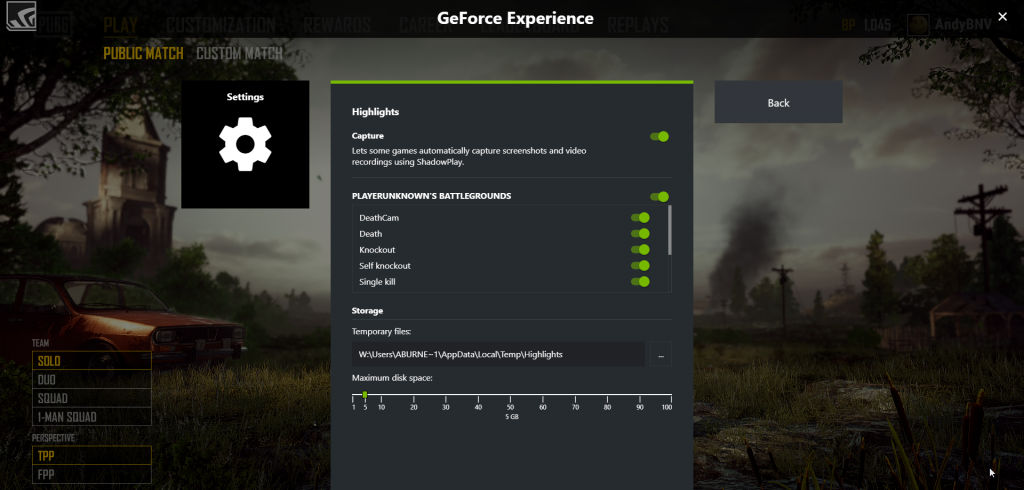
- GeForce Experience uygulamasını açın.
- Ayarlara gidin.
- Oyunlar'ı tıklayın.
- Hangi GeForce Experience klasörlerini kontrol edeceğinizi ve oyunlarınızı nereye yüklediğinizi görün.
- İki seçenek arasında bir tutarsızlık varsa, oyunları yüklediğiniz klasöre bir bağlantı ekleyin (örneğin, D: Oyunlar).
- Bunu yaptıktan sonra GeForce Experience uygulamasını yeniden başlatın ve sorunun çözülüp çözülmediğine bakın.
Nisan 2024 Güncellemesi:
Artık bu aracı kullanarak, sizi dosya kaybına ve kötü amaçlı yazılımlara karşı koruma gibi bilgisayar sorunlarını önleyebilirsiniz. Ek olarak, bilgisayarınızı maksimum performans için optimize etmenin harika bir yoludur. Program, Windows sistemlerinde oluşabilecek yaygın hataları kolaylıkla düzeltir - mükemmel çözüm parmaklarınızın ucundayken saatlerce sorun gidermeye gerek yoktur:
- 1 Adım: PC Onarım ve Doktoru İndirme Aracı'nı indirin (Windows 10, 8, 7, XP, Vista - Microsoft Altın Sertifikalı).
- 2 Adımı: “Taramayı Başlat”PC sorunlarına neden olabilecek Windows kayıt defteri sorunlarını bulmak için.
- 3 Adımı: “Hepsini tamir et”Tüm sorunları düzeltmek için.
Oyunun konumu olarak doğru klasörleri yükleyin.
GeForce, oyunları farklı konumlara yüklerken bir oyun hatası algılamayacaktır. Örneğin, bu oyunları farklı sabit disklere yüklersiniz. Bu sorunu önlemek için, oyunun konumu olarak doğru klasörleri eklediğinizden emin olun. Tamam:
Adım 1: GeForce Experience çalıştırılabilir dosyasını bulun ve açın.
Adım 2: Kontrol Panelinde, Ayarlar sekmesindeki Oyunlar bölümüne gidin ve Oyun Ara onay kutusunu işaretleyin.
Adım 3: Etkilenen oyunun bulunduğu klasör yoksa, "Diğer" i tıklayın ve oyununuzun bulunduğu klasörü seçin.
Şimdi GeForce Experience yüklü oyunları arayacak ve sorunun çözülüp çözülmediğini kontrol edebilirsiniz.
NVidia sürücünüzü güncelleyin

Bazı kullanıcılar GeForce Experience'ın oyunu bulamadığı gerçeğini yalnızca NVidia sürücülerini güncelleyerek düzeltir. kullanıyorsanız bu hata oluşabilir. Güncel olmayan bir sürücüyle GeForce Experience. NVidia sürücülerini GeForce Experience ile nasıl güncelleyeceğiniz aşağıda açıklanmıştır.
Adım 1: GeForce Experience istemcisini başlatın ve üst menü çubuğundaki Sürücüler sekmesine tıklayın.
Adım 2: Sağ üstteki Güncellemeleri Kontrol Et düğmesini tıklayın. Ardından, herhangi bir sürücü olup olmadığını görmek için biraz bekleyin.
Adım 3: "Kullanılabilir" bölümünde yeni bir sürücü bulunursa, yeşil "İndir" düğmesine tıklayın. Ardından bunu bilgisayarınıza kurun.
Kurulum tamamlandıktan sonra, bilgisayarınızı yeniden başlatın ve sorunun devam edip etmediğini görmek için GeForce Experience istemcisini yeniden başlatın.
Uzman İpucu: Bu onarım aracı, depoları tarar ve bu yöntemlerden hiçbiri işe yaramadıysa, bozuk veya eksik dosyaları değiştirir. Sorunun sistem bozulmasından kaynaklandığı çoğu durumda iyi çalışır. Bu araç, performansı en üst düzeye çıkarmak için sisteminizi de optimize eder. tarafından indirilebilir Burayı tıklatarak

CCNA, Web Geliştirici, PC Sorun Giderici
Ben bir bilgisayar tutkunuyum ve pratik bir IT Professional'ım. Bilgisayar programlama, donanım sorunlarını giderme ve onarım konularında yıllarca deneyimim var. Web Geliştirme ve Veritabanı Tasarımı konusunda uzmanım. Ayrıca Ağ Tasarımı ve Sorun Giderme için CCNA sertifikam var.

