Nisan ayında güncellendi 2024: Optimizasyon aracımızla hata mesajları almayı bırakın ve sisteminizi yavaşlatın. şimdi al Bu bağlantıyı
- Indirin ve yükleyin onarım aracı burada.
- Bilgisayarınızı taramasına izin verin.
- Araç daha sonra Bilgisayarını tamir et.
Oyun sırasında ani bir hata mesajı ile kesintiye uğrarsınız. Bu sizi çok rahatsız edecek.
"Unreal Engine D3D cihazının kaybı nedeniyle durdu" hatası yaygın bir sorundur. Belirli bir oyunda sorun değil. Ve böcekten rahatsız olan tek kişi sen değilsin.
Merak etmeyin, düzeltilebilirler.
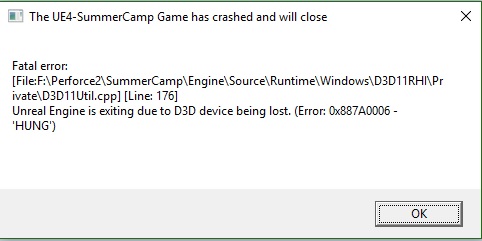
Antivirüs yazılımını kapatın
Bazı anti-virüs uygulamaları Unreal Engine ile çakışabilir. Bilgisayarınızı korumak için üçüncü taraf bir virüsten koruma uygulaması kullanıyorsanız, geçici olarak kapatmayı denemeli ve ardından çalıştığından emin olmalısınız.
Hata kaybolursa, virüsten koruma yazılımını kaldırmanız ve güvenilir bir tane kullanmanız gerekebilir. Hata ortadan kalkmazsa, sonraki çözüme geçin.
Kayıt düzenleyicisini düzenleyin

- Şu bağlantıyı izleyin: https://msdn.microsoft.com/en-us/library/windows/hardware/ff569918(v=vs.85).aspx
- Orada, gecikme süresini değiştirmek için bir kayıt bölümü oluşturmak için ihtiyacınız olan tüm bilgileri size verecek olan TdrDelay adlı bir bölüm bulacaksınız.
- Kayıt defterini açmak için, Başlat menüsünü açın ve pencere açıldığında "başlat" yazın. "Regedit" girin ve "Tamam" ı tıklayın.
- Kayıt düzenleyicisi şimdi açılmalıdır. Burada az önce bahsettiğim sitedeki bilgileri kullanıyorsunuz.
- Önce HKEY_LOCAL_MACHINE \ System \ CurrentControlSet \ Control \ GraphicsDrivers'a gidin.
- GraphicsDrivers'a sağ tıklayın ve> DWORD (32 bit) Değeri'ne geri dönün.
- Yeni bir anahtar görüntülenecektir. "TdrDelay" adını verdiğinizden emin olun.
- Üzerine sağ tıklayın ve "Düzenle" yi seçin.
- "Veri Değerleri" bölümüne 10 girin (bu, geciktirilecek saniye sayısıdır) ve temel olarak "Ondalık Sayı" seçtiğinizden emin olun.
- Tamam'a tıklayın ve sistemi yeniden başlatın.
Nisan 2024 Güncellemesi:
Artık bu aracı kullanarak, sizi dosya kaybına ve kötü amaçlı yazılımlara karşı koruma gibi bilgisayar sorunlarını önleyebilirsiniz. Ek olarak, bilgisayarınızı maksimum performans için optimize etmenin harika bir yoludur. Program, Windows sistemlerinde oluşabilecek yaygın hataları kolaylıkla düzeltir - mükemmel çözüm parmaklarınızın ucundayken saatlerce sorun gidermeye gerek yoktur:
- 1 Adım: PC Onarım ve Doktoru İndirme Aracı'nı indirin (Windows 10, 8, 7, XP, Vista - Microsoft Altın Sertifikalı).
- 2 Adımı: “Taramayı Başlat”PC sorunlarına neden olabilecek Windows kayıt defteri sorunlarını bulmak için.
- 3 Adımı: “Hepsini tamir et”Tüm sorunları düzeltmek için.
Steam'deki oyun dosyalarını kontrol edin

Hasarlı oyun dosyaları D3D cihazınızın kaybolmasına da neden olabilir. Hatayı düzeltmek için dosyaları Steam ile kontrol edebilirsiniz. Lütfen aşağıdaki talimatları takip edin.
Adım 1: Steam'i başlatın ve oyunların listesini görmek için bir kategori altındaki BILIOTECK'e tıklayın.
Adım 2: D3D cihazını kaybeden oyuna sağ tıklayın ve "Özellikler" i seçin.
Adım 3: YEREL DOSYALAR sekmesini tıklayın. Ardından oyunun KİŞİSEL DOSYALARINI seçin.
Adım 4: İşlem tamamlanana kadar bekleyin ve KAPAT'a tıklayın.
Bağlantılı dosyaları kontrol ettikten sonra oyunu yeniden başlatabilir ve hatanın kaybolup kaybolmadığını görebilirsiniz.
Unreal Engine, Windows ve Steam'i güncelleyin
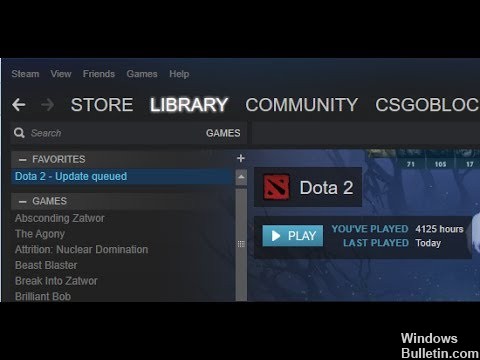
Bu bileşenlerden herhangi biri güncel değilse, genellikle iletişim sorunlarınız vardır. Bağlantı zayıfsa, oyun düzgün çalışamaz. Bu, kullanıcıların genellikle göz ardı ettiği çok yaygın ve tekrar eden bir sorundur.
Unreal Engine güncelleme yöntemi biraz sıkıcıdır, ancak Windows ve Steam hemen güncellenir. Yönetici olarak oturum açtığınızdan ve doğru şeyi yaptığınızdan emin olun. İlk önce Unreal Engine'i güncelleyeceğiz.
- Salonu açın ve kütüphaneye gidin.
- Kitaplığa girdikten sonra, motorun sürümünü en üstte görebilirsiniz. Bir güncelleme varsa, yanında bir artı işareti göreceksiniz.
- "Sürüm ekle" yi tıklayın. Üzerine tıkladığınızda, yeni bir motor kurmanız istenecektir. Motorun uygun sürümünü indirin ve "Güncelle" yi tıklayın.
Unreal Engine'i güncelledikten sonra, Windows'u güncelleyeceğiz.
- Windows + S'yi tıklayın, iletişim kutusuna "güncelleme" yazın ve tekrar gönderdiğinizde güncelleme sonucunu açın.
- Şimdi Güncellemeleri Kontrol Et düğmesini tıklayın. Windows şimdi kurulum için bir güncelleme olup olmadığını görmek için ağdaki sunucuyu otomatik olarak kontrol edecektir.
Sabırlı olun ve sürecin bitmesine izin verin. İşlem tamamlandığında, istenirse bilgisayarınızı yeniden başlatın. Yeniden başlattıktan sonra, Steam'i güncellemek için aşağıdaki adımları izleyin.
- Steam istemcisini başlatın ve aktif bir İnternet bağlantınız olduğundan emin olun.
- İstemci, sunucuları çevrimiçi olarak kontrol ettiğinde, en son güncellemeyi otomatik olarak indirecektir. Güncelleme indirildikten sonra bilgisayarınızı yeniden başlatın.
Varsayılan grafik kartını değiştirin.
Oyun oynamayı iyileştirmek için bazı kullanıcılar bilgisayarlarına özel bir ekran kartı yükleyebilir. Yerleşik grafik kartının sınırlı performansı nedeniyle ve oyun çift grafik kartı ile uyumlu olmayabilir, "Unreal Engine D3D cihazının kaybı nedeniyle biter" hatası oluşabilir. Bu durumda, bu hatayı ortadan kaldırmak için özel grafik kartınızı varsayılan grafik kartı olarak ayarlayabilirsiniz.
Uzman İpucu: Bu onarım aracı, depoları tarar ve bu yöntemlerden hiçbiri işe yaramadıysa, bozuk veya eksik dosyaları değiştirir. Sorunun sistem bozulmasından kaynaklandığı çoğu durumda iyi çalışır. Bu araç, performansı en üst düzeye çıkarmak için sisteminizi de optimize eder. tarafından indirilebilir Burayı tıklatarak

CCNA, Web Geliştirici, PC Sorun Giderici
Ben bir bilgisayar tutkunuyum ve pratik bir IT Professional'ım. Bilgisayar programlama, donanım sorunlarını giderme ve onarım konularında yıllarca deneyimim var. Web Geliştirme ve Veritabanı Tasarımı konusunda uzmanım. Ayrıca Ağ Tasarımı ve Sorun Giderme için CCNA sertifikam var.

