Nisan ayında güncellendi 2024: Optimizasyon aracımızla hata mesajları almayı bırakın ve sisteminizi yavaşlatın. şimdi al Bu bağlantıyı
- Indirin ve yükleyin onarım aracı burada.
- Bilgisayarınızı taramasına izin verin.
- Araç daha sonra Bilgisayarını tamir et.
Bilgisayarınızı güncel tutmak, yalnızca en son işletim sistemi düzeltmelerine ve güvenlik iyileştirmelerine sahip olduğunuzdan emin olmak için değil, aynı zamanda verimli çalışan bir ortama sahip olmak için de önemlidir.
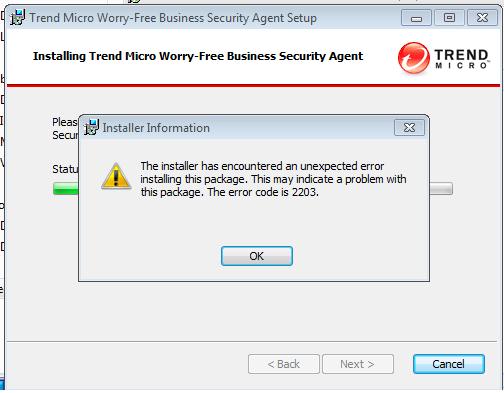
Genellikle, bilgisayarınızı yeniden başlattığınızda en son güncellemeler otomatik olarak yüklenir. Ancak bazen manuel güncellemeler gerekli olabilir. Maalesef, kullanıcılar bazen Windows Update Aracısı'nın yüklenmesi sırasında kurtarılamaz bir hata oluştuğunu belirten bir mesaj bildirdi.
Bu, özellikle Windows, işlemi düzeltmek için güncellemeleri kontrol etmeye zorlandıysa veya Windows Update Aracısı manuel olarak güncellendiyse geçerlidir.
Sonuçta hata, bir sistem veya uygulama bileşeninin normal işlemlerinden birini doğru şekilde gerçekleştirememesine neden olan hatadır. Bu sorunu çözmek için önerilen birkaç çözüm var ve bunları tartışacağız.
Önceki kurulumlardaki dosyaları silme
Önceki yüklemelerin izlerini kaldırmak için Microsoft Windows Installer Temizleme Yardımcı Programı'nı kullanın. Bu yardımcı program, yükleme tarafından yüklenen ve el ile silinmesi gereken dosyaları kaldırmaz.
Kullanıcı hesabının yazılımı yüklemek için yönetici haklarına sahip olduğundan emin olun.
Yüklemenizi bir Windows bilgisayarda çalıştırıyorsanız, bilgisayarınızın yöneticisi olmanız daha olasıdır. Bilgisayarınızda yönetici haklarına sahip olduğunuzu onaylamak için şu adımları izleyin:
Nisan 2024 Güncellemesi:
Artık bu aracı kullanarak, sizi dosya kaybına ve kötü amaçlı yazılımlara karşı koruma gibi bilgisayar sorunlarını önleyebilirsiniz. Ek olarak, bilgisayarınızı maksimum performans için optimize etmenin harika bir yoludur. Program, Windows sistemlerinde oluşabilecek yaygın hataları kolaylıkla düzeltir - mükemmel çözüm parmaklarınızın ucundayken saatlerce sorun gidermeye gerek yoktur:
- 1 Adım: PC Onarım ve Doktoru İndirme Aracı'nı indirin (Windows 10, 8, 7, XP, Vista - Microsoft Altın Sertifikalı).
- 2 Adımı: “Taramayı Başlat”PC sorunlarına neden olabilecek Windows kayıt defteri sorunlarını bulmak için.
- 3 Adımı: “Hepsini tamir et”Tüm sorunları düzeltmek için.
- Başlat> Denetim Masası> Yönetimsel Araçlar> Bilgisayar Yönetimi'ni seçin.
- Bilgisayar Yönetimi iletişim kutusunda Sistem Araçları> Yerel Kullanıcılar ve Gruplar> Kullanıcılar'ı tıklayın.
- Kullanıcı adınızı sağ tıklayın ve Özellikler'i seçin.
- Özellikler iletişim kutusunda, Üye sekmesini seçin ve Yönetici yazdığından emin olun.
Eğer uygulamayı yükleme Windows 7 veya Windows Vista yüklü bir bilgisayarda, Farklı çalıştır'da belirtilen kullanıcı adı, Yönetici grubunun başka bir üyesi değil, varsayılan yönetici (kullanıcı adı Yönetici olmalıdır) olmalıdır.
Windows Sorun Gidericiyi çalıştırın

- Ayarlar> Güncelleme ve Güvenlik'i açın.
- Sorun Giderme'yi tıklayın> Windows Update bölümüne gidin
- Sorun Giderme'yi Çalıştır'ı tıklatın.
Bu, Windows'un sorunları algılaması ve çözmesi için en kolay yoldur. Sorun karmaşık değilse (örneğin, eksik veya bozuk kayıt defteri dosyaları), sistem sorunu daha fazla müdahale etmeden gidermek için kaynaklar bulur.
MSI Hizmet İzinlerini Yapılandırma
Sorun, MSI hizmeti ve geçici klasördeki eksik izinler gibi Microsoft sorunlarından kaynaklanmaktadır.
Hatayı gidermek için şu adımları izleyin:
- Başlat> Çalıştır'a gidin.
- Kutuya services.msc yazın ve Tamam'a tıklayın.
- Windows Installer'a sağ tıklayın ve "Durdur" u seçin.
- C: \ Windows \ Temp klasörüne gidin ve klasörün içeriğini silin.
- C: Windows Temp klasörüne geçin.
- Temp klasörünü sağ tıklatın ve Özellikler'i seçin.
- Güvenlik sekmesine gidin, Düzenle'yi ve ardından Ekle'yi tıklayın.
- Alan adındaki tüm dosyalara göz atın.
- Tam yetkilendirme seçeneğini belirleyin ve tam erişime izin vermek için Tamam'ı seçin.
- Başlat> Çalıştır'ı tıklayın.
- Alana services.msc yazın ve Tamam'a tıklayın.
- Windows Installer'a sağ tıklayın ve Başlat'ı seçin.
Uzman İpucu: Bu onarım aracı, depoları tarar ve bu yöntemlerden hiçbiri işe yaramadıysa, bozuk veya eksik dosyaları değiştirir. Sorunun sistem bozulmasından kaynaklandığı çoğu durumda iyi çalışır. Bu araç, performansı en üst düzeye çıkarmak için sisteminizi de optimize eder. tarafından indirilebilir Burayı tıklatarak

CCNA, Web Geliştirici, PC Sorun Giderici
Ben bir bilgisayar tutkunuyum ve pratik bir IT Professional'ım. Bilgisayar programlama, donanım sorunlarını giderme ve onarım konularında yıllarca deneyimim var. Web Geliştirme ve Veritabanı Tasarımı konusunda uzmanım. Ayrıca Ağ Tasarımı ve Sorun Giderme için CCNA sertifikam var.

