Nisan ayında güncellendi 2024: Optimizasyon aracımızla hata mesajları almayı bırakın ve sisteminizi yavaşlatın. şimdi al Bu bağlantıyı
- Indirin ve yükleyin onarım aracı burada.
- Bilgisayarınızı taramasına izin verin.
- Araç daha sonra Bilgisayarını tamir et.
Bir kişinin bilgisayarının kontrolünü kaybetmesi şüphesiz cesaret kırıcıdır. Dosyalarınızı, klasörlerinizi veya uygulamalarınızı kullanamayacağınız ve bu nedenle işinizi yapamayacağınız için, böyle bir sorunun günlük PC rutininizi bir kabusa dönüştüreceğini söylemek yeterlidir. Ne yazık ki, Windows 10, 8, 8.1 veya 7'de görünürde bir neden olmadan, "Bu eylemi gerçekleştirmek için izne ihtiyacınız var" mesajıyla karşılaşabilirsiniz, bu da bu sorunun beklenmedik bir şekilde ortaya çıkabileceği ve her şeyi mahvedebileceği anlamına gelir. Bu sayfada olduğunuz için, bunun sizin davanız olduğunu varsayıyoruz.
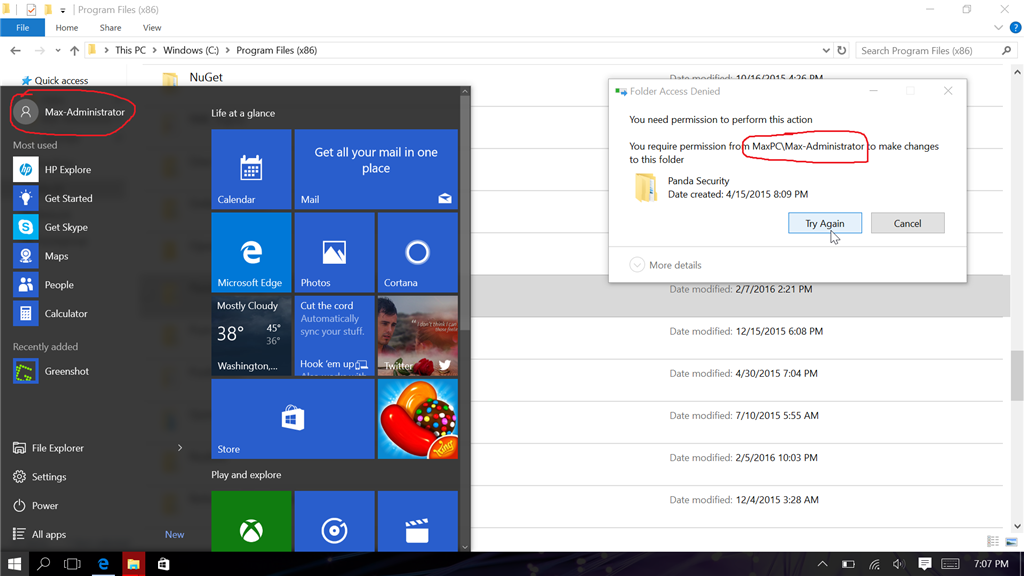
Bu makalede, en az işe yarayan en basit çözümlerden başlayarak, en çok zaman alan ancak daha fazla çalışma gerektiren çözümler izleyerek bu sorunu çözmek için kullanabileceğiniz farklı yöntemler konusunda size rehberlik edeceğim.
Üçüncü taraf antivirüsünü devre dışı bırakma
Başlamak için, Microsoft dışı güvenlik çözümünüzü, suçlu olabileceği için geçici olarak devre dışı bırakmanız gerekir. Bu sorununuzu çözüyorsa, bunu sağlayıcınıza bildirin veya başka bir antivirüs ürününe geçmeyi düşünün.
Klasöre Sahip İzinleri Ekleme
Bilgisayarınızı yeniden başlatana kadar bu sorunu gidermek için aşağıdaki yordamı kullanın:
- Bilgisayarınızda yönetici olarak oturum açın.
- Sorunun bulunduğu klasöre gidin. Sağ tıklayın ve içerik menüsünden Özellikler'i seçin.
- Özellikler Hakkında | Güvenlik sekmesi, Gelişmiş düğmesini tıklayın, ardından Gelişmiş Güvenlik Ayarları iletişim kutusunda "Sahibi Değiştir" seçeneğini tıklayın (zaten sahibiyseniz, bu adımı yine de yapın!) Ve beliren iletişim kutusuna istediğiniz sahibi yazın
- Artık "Alt kapsayıcılarda ve nesnelerde sahibi değiştir" başlıklı yeni bir onay kutusu görünür; onu seçin.
- Ayrıca alttaki onay kutusunu seçin "Alt nesneler için tüm izin girişlerini bu nesneden devralınan izin girişleriyle değiştir".
- Altında izin girişler ızgarasında, geçerli hesabınızın tam denetime sahip olduğundan emin olun (yoksa, hesabınızı izleme denetimiyle listelenecek şekilde düzenleyin veya ekleyin) Son olarak, Uygula'yı tıklayın. Bu biraz zaman alabilir.
Nisan 2024 Güncellemesi:
Artık bu aracı kullanarak, sizi dosya kaybına ve kötü amaçlı yazılımlara karşı koruma gibi bilgisayar sorunlarını önleyebilirsiniz. Ek olarak, bilgisayarınızı maksimum performans için optimize etmenin harika bir yoludur. Program, Windows sistemlerinde oluşabilecek yaygın hataları kolaylıkla düzeltir - mükemmel çözüm parmaklarınızın ucundayken saatlerce sorun gidermeye gerek yoktur:
- 1 Adım: PC Onarım ve Doktoru İndirme Aracı'nı indirin (Windows 10, 8, 7, XP, Vista - Microsoft Altın Sertifikalı).
- 2 Adımı: “Taramayı Başlat”PC sorunlarına neden olabilecek Windows kayıt defteri sorunlarını bulmak için.
- 3 Adımı: “Hepsini tamir et”Tüm sorunları düzeltmek için.
Komut İstemi'ni Kullanarak Güvenlik İzinlerini Değiştirme
- Arama simgesini veya görev çubuğundaki arama kutusunu tıklayın.
- Cmd yazın ve sonuçlarda komut istemini sağ tıklatın.
- Yönetici olarak çalıştır'ı seçin.
- Takeown / f / r / dy yazın ve belirli bir dizini almak için Enter tuşuna basın.
- İcacls / hrant yöneticileri yazın: F / T ve Enter tuşuna basın.
- Komut tamamlanana kadar bekleyin.
Erişim reddi hatasını düzeltmenin başka yolları da vardır:
- Bilgisayarınızı virüslere ve zararlı yazılımlara karşı tarayın.
- UAC veya kullanıcı hesabı kontrolünü devre dışı bırakın.
- Bilgisayarınızı güvenli modda yeniden başlatın.
- Sistem kayıt defterini onarın.
- Etkilenen programları yeniden yükleyin.

Tüm üçüncü taraf virüsten koruma programlarını devre dışı bırakın.
Yukarıda belirtildiği gibi, bir üçüncü taraf uygulamasının sisteminizde bu hataya neden olması mümkündür. Windows 10 kullanıcıları birçok virüsten koruma uygulamasının bu hataya neden olduğunu bildirmektedir. Test etmenin en iyi ve en güvenli yolu virüsten koruma programınızı geçici olarak devre dışı bırakmak ve hatanın hala devam edip etmediğini görmek.
Not: Üçüncü taraf virüsten koruma programınız devre dışı bırakıldığında Windows Defender'ı etkinleştirdiğinizden emin olun. Defender, bilgisayarınızı kullanırken ihtiyacınız olan korumayı sağlayan yerel bir Windows 10 kötü amaçlı yazılım koruma çözümüdür.
Virüsten koruma uygulamasını geçici olarak nasıl devre dışı bırakacağınızı öğrenin.
- Görev Yöneticisi'ni aşağıdaki yöntemlerden biriyle açın:
- Görev çubuğuna sağ tıklayın ve içerik menüsünden Görev Yöneticisi'ni seçin.
- Klavyenizdeki Ctrl + Alt + Del tuşlarına basın ve güvenlik seçenekleri ekranının görünmesini bekleyin. Ardından Görev Yöneticisi'ni seçin.
- Görev yöneticiniz kompakt görünümde başladıysa, pencerenin sol alt kısmındaki Diğer Ayrıntılar seçeneğini tıklayın.
- Görev Yöneticisi penceresinin üst kısmındaki "Başlat" sekmesine geçin. Burada, başlangıçta bilgisayarınızla başlayacak tüm uygulamaları görebilirsiniz.
- Üçüncü taraf antivirüs uygulamanızı seçin, ardından pencerenin sağ alt kısmındaki "Devre Dışı Bırak" düğmesini tıklayın. Uygulamanın durumu "Devre Dışı" olarak değişmelidir.
- Bilgisayarınızda yüklü herhangi bir üçüncü taraf virüsten koruma yazılımı için bu işlemi tekrarlayın, ardından cihazınızı yeniden başlatın.

Bu adımlar tamamlandığında, bilgisayarınız üçüncü taraf virüsten koruma yazılımı olmadan önyükleme yaparak sorunun çözülüp çözülmediğini kontrol etmenizi sağlar.
Klasörleri / dosyaları düzenleyebilir, silebilir ve yeniden oluşturabiliyorsanız, kullandığınız virüsten koruma uygulamasının izinlerinizi bozması muhtemeldir. Başka bir uygulama aramanızı veya müşteri desteğine başvurmanızı öneririz.
Uzman İpucu: Bu onarım aracı, depoları tarar ve bu yöntemlerden hiçbiri işe yaramadıysa, bozuk veya eksik dosyaları değiştirir. Sorunun sistem bozulmasından kaynaklandığı çoğu durumda iyi çalışır. Bu araç, performansı en üst düzeye çıkarmak için sisteminizi de optimize eder. tarafından indirilebilir Burayı tıklatarak

CCNA, Web Geliştirici, PC Sorun Giderici
Ben bir bilgisayar tutkunuyum ve pratik bir IT Professional'ım. Bilgisayar programlama, donanım sorunlarını giderme ve onarım konularında yıllarca deneyimim var. Web Geliştirme ve Veritabanı Tasarımı konusunda uzmanım. Ayrıca Ağ Tasarımı ve Sorun Giderme için CCNA sertifikam var.

