Nisan ayında güncellendi 2024: Optimizasyon aracımızla hata mesajları almayı bırakın ve sisteminizi yavaşlatın. şimdi al Bu bağlantıyı
- Indirin ve yükleyin onarım aracı burada.
- Bilgisayarınızı taramasına izin verin.
- Araç daha sonra Bilgisayarını tamir et.
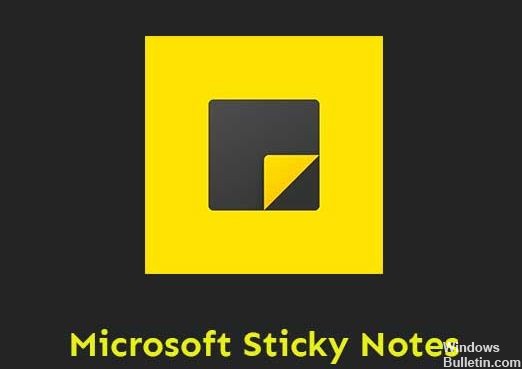
Hala günümüzü planlamak ve başka bir uygulamadan metin kopyalamak için güçlü bir hatırlatma aracı olarak Yapışkan Notlar kullanıyoruz. Varsayılan olarak, Windows 10'da birden çok not açtığımızda, bunlar otomatik olarak aynı sekmede gruplanır. Ancak, en son 1903 güncellemelerini yükledikten sonra hepsi görev çubuğunda ayrılır. Görev çubuğunu onları otomatik olarak gizleyecek şekilde ayarladım, ancak bu da çalışmıyor. Bu sorunu çözmek için ne yapabiliriz?
Hepsini görmek için her bir notu açmak sinir bozucu. Örneğin, yaklaşık 8 yapışkan notumuz varsa, hepsini görmek için her seferinde bir tane yazmamız gerekir. Bu gereksizdir ve görev çubuğunda çok daha fazla yer kaplar. Belki de bu, kullanıcıların tek tek notları farklı masaüstlerine taşımasına olanak tanıyan yeni bir özelliktir. Ancak temel işlev bozulmuştur. Yapışkan Notları birlikte gruplamak için aşağıdaki çözümleri deneyebilirsiniz.
Yapışkan Notlar simgesinin görev çubuğunda gruplanmamasının nedeni nedir?
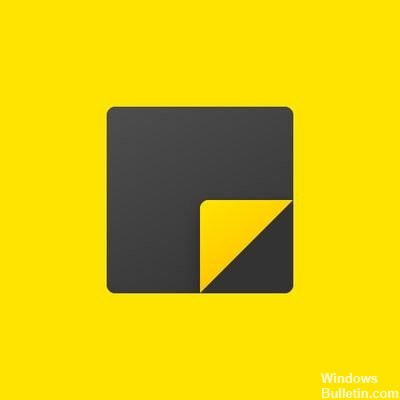
Etkilenen birkaç kullanıcı raporuna göre, Yapışkan Not aracındaki bir tasarım değişikliği nedeniyle birden çok notu tek tek açtığınızda görev çubuğundaki Yapışkan Not simgesi birleşmiyor. Bu tasarım değişikliği aşağıdaki soruna neden olur: Yapışkan Notlar'da açılan her not, görev çubuğunun tamamını kaplayarak görev çubuğunda tek tek görünür.
Yapışkan notlarınız güncellenmedi. Görünen o ki, herhangi bir güncel olmayan uygulama veya sistem yazılımı çok sayıda performans sorununa veya hatasına neden oluyor.
Aşağıdaki adımlara geçmeden önce, Sticky Notes uygulamanızın en son sürüme güncellendiğinden emin olun. Çünkü Sticky Notes 3.7'nin en son sürümünde artık bu özel birleştirme sorunu yok.
Görev çubuğundaki Sticky Notes simgesinin birleşmemesiyle sorunu çözmek için
Nisan 2024 Güncellemesi:
Artık bu aracı kullanarak, sizi dosya kaybına ve kötü amaçlı yazılımlara karşı koruma gibi bilgisayar sorunlarını önleyebilirsiniz. Ek olarak, bilgisayarınızı maksimum performans için optimize etmenin harika bir yoludur. Program, Windows sistemlerinde oluşabilecek yaygın hataları kolaylıkla düzeltir - mükemmel çözüm parmaklarınızın ucundayken saatlerce sorun gidermeye gerek yoktur:
- 1 Adım: PC Onarım ve Doktoru İndirme Aracı'nı indirin (Windows 10, 8, 7, XP, Vista - Microsoft Altın Sertifikalı).
- 2 Adımı: “Taramayı Başlat”PC sorunlarına neden olabilecek Windows kayıt defteri sorunlarını bulmak için.
- 3 Adımı: “Hepsini tamir et”Tüm sorunları düzeltmek için.
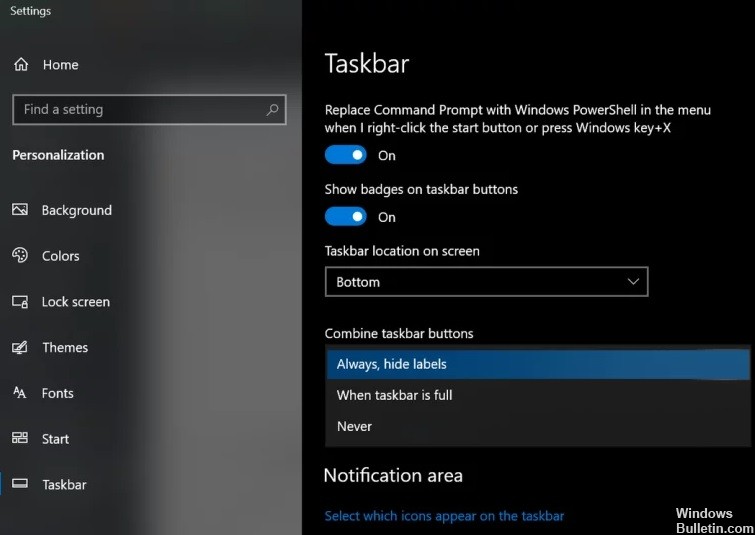
Görev çubuğu düğmelerini birleştirin ve etiketleri gizleyin
- Görev çubuğuna sağ tıklayın ve Görev Çubuğu Ayarları'nı seçin.
- Şimdi Birleştir görev çubuğu düğmeleri açılır menüsünü genişletin ve Etiketleri her zaman gizle'yi seçin.
- Şimdi görev çubuğunuzda çok sayıda yapışkan not penceresi olup olmadığını kontrol edin.
Not Listesi özelliğini kullanma
- Yapışkan not pencerelerinden birinin görev çubuğu simgesine sağ tıklayın ve Not listesi öğesini seçin.
- Şimdi diğer tüm notları kapatın ve ihtiyaçlarınızı karşılayıp karşılamadığını görmek için tüm notlarınızı Not Listesi ile yönetin (açmak için bir notu çift tıklayabilirsiniz).
- Varsa, yapışkan notları görev çubuğuna iğneleyin, bu da notlar listesinin kullanımını kolaylaştırır.
Görev çubuğunda tüm notları göster / gizle
- Sistem tepsisindeki yapışkan not pencerelerinden herhangi birine sağ tıklayın ve Tüm Yapışkan Notları Gizle'yi seçin (CTRL + O tuş kombinasyonunu da kullanabilirsiniz).
- Yine, bildirim alanındaki Yapışkan Notlar pencerelerinden herhangi birine sağ tıklayın ve bunun ihtiyaçlarınızı karşılayıp karşılamadığını görmek için Tüm Notları Göster'i seçin.
- Herhangi bir Yapışkan Notlar penceresine sağ tıklayıp Shift tuşunu basılı tutarak ve ardından Tüm Pencereleri Simge Durumuna Küçült veya Tüm Pencereleri Geri Yükle'yi (uygun şekilde) seçerek aynı işlevi elde edebilirsiniz. Ayrıca, diğer tüm pencereleri simge durumuna küçültmek için bir notu basılı tutabilir ve sallayabilirsiniz.
- Uygulamayı tamamen kapatmak için Windows + M'yi (yalnızca Yapışkan Notları değil tüm pencereleri küçültmek için), Windows + D'yi (sistem masaüstünü görüntülemek için) veya Alt + F4'ü de deneyebilirsiniz.
Yapışkan Notları başka bir sanal masaüstünde kullanma
- Sistem tepsisindeki herhangi bir Yapışkan Notlar penceresine sağ tıklayın ve Tüm Pencereleri Kapat'ı seçin.
- Ardından, sistem tepsisinde Hedef Görünüm düğmesine tıklayın (düğme yoksa, sistem tepsisine sağ tıklayın ve Hedef Görünümü Göster'i seçin) ve yeni masaüstüne (pencerenin sol üst köşesinde) tıklayın.
- Ardından, ekranın üst kısmındaki simgesine tıklayarak yeni oluşturulan masaüstüne gidin.
- Şimdi Windows tuşuna basın ve Yapışkan Notlar yazın. Ardından, Yapışkan Notlar'ı seçin (sonuç listesinden).
- Ardından Windows + Ctrl + Ok (sol veya sağ) tuşlarına basarak başka bir masaüstüne geçin, ardından ihtiyaçlarınızı karşılayıp karşılamadığını görmek için Yapışkan Notların açık olduğu masaüstüne geri dönün. "Etkinleştirilmiş pencereleri göstermek için Alt + Tab tuşlarına basın" seçeneğinin "Yalnızca masaüstü kullanımda" olarak ayarlandığından emin olun.
Uzman İpucu: Bu onarım aracı, depoları tarar ve bu yöntemlerden hiçbiri işe yaramadıysa, bozuk veya eksik dosyaları değiştirir. Sorunun sistem bozulmasından kaynaklandığı çoğu durumda iyi çalışır. Bu araç, performansı en üst düzeye çıkarmak için sisteminizi de optimize eder. tarafından indirilebilir Burayı tıklatarak
Sık Sorulan Sorular
Yapışkan notları nasıl birleştiririm?
- Görev çubuğunda boş bir alanı sağ tıklayın veya basılı tutun ve bağlam menüsünden Özellikler'i seçin.
- Görev çubuğu düğmelerinin sağındaki aşağı oku tıklayın.
- Her zaman birleştir, kısayolları gizle seçeneğini seçin ve değişikliklerinizi kaydetmek için Uygula -> Tamam'ı tıklayın.
- Tüm mevcut notlar artık görev çubuğunda birleştirilmelidir.
Görev çubuğu simgelerini nasıl birleştiririm?
- Görev çubuğuna ve Başlat menüsünün özelliklerine gidin.
- Görev çubuğu ayarlarında, görev çubuğu düğmelerinin sağındaki aşağı oka (veya çubuğa) tıklayın,
- Her zaman birleştir, Kısayolları gizle, Görev çubuğu doluyken birleştir veya Asla birleştir ve Tamam'a tıklayın.
Çıkartma ayarlarımı nasıl değiştiririm?
- İçeriğini doğrudan değiştirmek için bir çıkartmaya çift tıklayın.
- Diğer yapışkan notlardan daha büyük görünecektir.
- Metnin sonunda yanıp sönen bir çubuk, düzenlemeye başlayabileceğinizi gösterir. İçerik silebilir veya ekleyebilirsiniz.
- Bitirdiğinizde, "Enter" tuşuna basabilir veya yapışkan notun sağ üst köşesindeki onay işaretini tıklayabilirsiniz.
Görev çubuğuma yapışkan notu nasıl sabitlerim?
Yapışkan Notlar uygulaması, Windows 10 ile birlikte gelen diğer uygulamalarla aynıdır. Başlat menüsünü açarak, "Yapışkan Notlar" ı bularak ve kısayolu tıklayarak başlatabilirsiniz. Sıklıkla kullanmak istiyorsanız, başlatıldıktan sonra Yapışkan Notlar simgesini sağ tıklayıp "Görev çubuğuna sabitle" yi seçebilirsiniz.


