2024 Mayıs ayında güncellenmiştir: Optimizasyon aracımızla hata mesajları almayı bırakın ve sisteminizi yavaşlatın. şimdi al Bu bağlantıyı
- Indirin ve yükleyin onarım aracı burada.
- Bilgisayarınızı taramasına izin verin.
- Araç daha sonra Bilgisayarını tamir et.

Gamepad kurulumunuz veya LAN/kulaklık sürücüleriniz bozuksa, Xbox Game Bar'da grup sohbetini duyamayabilirsiniz. Ayrıca, ses cihazlarının yanlış yapılandırılması bahsedilen hatanın nedeni olabilir.
Kullanıcılar grup sohbetini kullanmaya çalışırken bir sorunla karşılaşırlar, ancak sistem / oyun sesleri iyi çalışmasına rağmen diğer oyuncuları duyamazlar. Bazı kullanıcılar grup sohbetinde mikrofonu bile kullanamadı. Bazı durumlarda sorun bir veya iki oyunla sınırlıdır.
Microsoft forumundaki bazı deneyimli kullanıcılar, Win + G tuşlarına bastığınızda hiçbir şey olmazsa Xbox Game Bar ayarlarını kontrol edin dedi. Ancak, Xbox Game Bar'ın açık olduğunu fark ederseniz, aşağıda diğer olası çözümlerden bahsettik.
Xbox Game Bar'da grup sohbetini neden duyamıyorsunuz?

Xbox Game Bar'da grup sohbetini duymada sorun yaşamanızın birkaç nedeni olabilir. Onlardan bazıları:
- Eski / bozuk sürücüler.
- Ses cihazının yanlış yapılandırılması.
- Arızalı Xbox Game Bar.
- Yanlış saat ve tarih ayarları vb.
Xbox Game Bar, iletişimden daha fazlası için kullanılabilecek güçlü bir araçtır. Microsoft, oyuncuların ekran görüntüsü almasına, oyun oynamasını kaydetmesine, oyun modunu etkinleştirmesine, FPS'yi izlemesine, CPU / GPU kullanımını vb. Olanaklı kılan birkaç başka özellik de uygulamıştır. Ancak, diğer herhangi bir yazılımda olduğu gibi, sorunlardan kaçınamazsınız.
Xbox oyun panelinde grup sohbetini duyamıyorsanız sorunu nasıl çözeceğiniz aşağıda açıklanmıştır
Mayıs 2024 Güncellemesi:
Artık bu aracı kullanarak, sizi dosya kaybına ve kötü amaçlı yazılımlara karşı koruma gibi bilgisayar sorunlarını önleyebilirsiniz. Ek olarak, bilgisayarınızı maksimum performans için optimize etmenin harika bir yoludur. Program, Windows sistemlerinde oluşabilecek yaygın hataları kolaylıkla düzeltir - mükemmel çözüm parmaklarınızın ucundayken saatlerce sorun gidermeye gerek yoktur:
- 1 Adım: PC Onarım ve Doktoru İndirme Aracı'nı indirin (Windows 10, 8, 7, XP, Vista - Microsoft Altın Sertifikalı).
- 2 Adımı: “Taramayı Başlat”PC sorunlarına neden olabilecek Windows kayıt defteri sorunlarını bulmak için.
- 3 Adımı: “Hepsini tamir et”Tüm sorunları düzeltmek için.
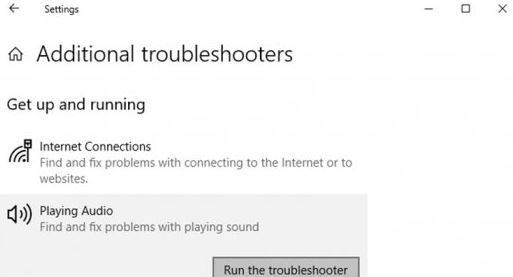
Xbox oyun panelini etkinleştirin
- Başlat menüsünü açın -> Ayarlar.
- Oyunlar'a gidin -> Xbox Game Bar kategorisinde, açın (ilk geçiş düğmesi).
- Kayıtlar'a gidin ve tercihinize bağlı olarak arka plan sesini / videosunu açın.
- Ardından Oyun Modu -> Etkinleştir'i tıklayın.
- Son olarak, sorunun çözülüp çözülmediğini görmek için Parti Sohbetini yeniden başlatmayı deneyin.
Xbox Game Bar'ı düzeltin
- Xbox Game Bar kurulumunuz bozuksa veya eksikse birkaç sorunla karşılaşabilirsiniz.
- Dolayısıyla, Xbox Game Bar kurulumunuzun basit bir onarımı sorunu tamamen çözebilir.
- Windows ayarları menüsünü açmak için Win + I tuşlarına basın.
- Uygulamalar'ı tıklayın -> Uygulamalar -> Özellikler kategorisinin altında aşağı kaydırın.
- Şimdi uygulamalar listesinden Xbox Oyun Paneli'ne tıklayın.
- Gelişmiş Ayarlar'a tıklayın -> Yeni bir sayfa açılacaktır.
- Burada biraz aşağı kaydırın ve Sıfırla seçeneğinin altındaki Geri Yükle düğmesini tıklayın.
- Ardından sorunu kontrol etmek için Xbox Game Panel'i yeniden açın.
- Sorun devam ederse, aynı adımları deneyin ve Sıfırla seçeneğinin altındaki Sıfırla'yı tıklayın.
- Son olarak, Game Bar'ı tekrar çalıştırmayı deneyin.
Saat dilimini otomatik olarak ayarlayın
Sistem saat diliminiz otomatik olarak ayarlanmadıysa Xbox Game Bar düzgün çalışmayabilir, çünkü bu sunucu ve istemci arasında senkronizasyon sorunlarına neden olabilir. Otomatik olarak ayarlamak için:
- Görev çubuğunun sağ tarafındaki sistem saatine sağ tıklayın.
- Tarih ve saati değiştir'i tıklayın -> Saat dilimi otomatik olarak ayarlandıysa, devre dışı bırakın.
- Şimdi doğru saat dilimini manuel olarak ayarlayın.
- Daha sonra Saat dilimini otomatik olarak ayarla seçeneğini etkinleştirebilirsiniz.
- Bilgisayarınızı yeniden başlatın ve saat diliminin doğru ayarlanıp ayarlanmadığını kontrol edin.
- "Şimdi Senkronize Et" seçeneğini görürseniz, üzerine tıklayın.
- Son olarak, oyun çubuğundaki sorunu kontrol edin.
Varsayılan G / Ç cihazını kullanın
Ses çıkışınız kulaklığınıza ayarlanmadıysa Xbox Parti Sohbeti'ni duyamayabilirsiniz. Ses çıkışını kulaklığa değiştirmek sorunu çözebilir. Ancak kullanıcılar, grup sohbeti başlatmaya devam ettiklerinde her seferinde ses çıkışını değiştirmeleri gerektiğini bildiriyor.
- Başlat Menüsü -> Ayarlar'a Git'i tıklayın.
- Sistemi Açın -> Sol bölmedeki Sesi tıklayın.
- Sağ bölmede, Ses Kontrol Paneli -> Oynatma sekmesinde, ilk ses cihazına sağ tıklayın.
- Şimdi kulaklık sesinin çalıp çalmadığını görmek için Test'i seçin.
- Değilse, listelenen tüm ses cihazlarını tek tek test edin.
- Hangi ses cihazının çaldığına bakılmaksızın, cihaza sağ tıklayın.
- Varsayılan iletişim cihazı olarak ayarla seçeneğine tıklayın.
- Ardından cihaza sağ tıklayın -> Varsayılan Cihaz Olarak Ayarla'yı seçin.
- Kayıt sekmesine tıklayın -> Test etmek için kulaklık mikrofonuna konuşmayı deneyin.
- Yeşil çubuk konuşma sırasında yanıt verirse, cihazı sağ tıklayın.
- Cihazı varsayılan iletişim cihazı ve varsayılan cihaz olarak seçin.
- Ardından, Xbox Game Bar'daki sorunun çözülüp çözülmediğini kontrol edin.
Ses sorunlarını giderin
- Başlat'a sağ tıklayın ve Ayarlar'ı seçin
- Güncellemeye ve güvenliğe git
- Sol tarafta Sorun Giderme'yi seçin.
- Sağ tarafta, tüm sorun gidericilerin bir listesini görmelisiniz. Değilse, Ek Sorun Gidericiler seçeneğini seçin.
- Ses Çal'ı tıklayın, ardından Sorun Gidericiyi Çalıştır'ı seçin.
Uzman İpucu: Bu onarım aracı, depoları tarar ve bu yöntemlerden hiçbiri işe yaramadıysa, bozuk veya eksik dosyaları değiştirir. Sorunun sistem bozulmasından kaynaklandığı çoğu durumda iyi çalışır. Bu araç, performansı en üst düzeye çıkarmak için sisteminizi de optimize eder. tarafından indirilebilir Burayı tıklatarak
Sık Sorulan Sorular
Xbox Game Bar üyelerini duyamıyorum?
Xbox Game Bar, mikrofonlu kulaklığınız dışında bir cihaza ses çıkışı verirse, Xbox Game Bar grup sohbetini duyamayabilirsiniz. Kulaklığınızı Game Bar ayarlarında bir çıkış cihazı olarak ayarlamak sorunu çözebilir. Şimdi ayarlar penceresini kapatın ve grup sohbetinin düzgün çalışıp çalışmadığını kontrol edin.
Xbox 1'imde oyun sohbetini neden duyamıyorum?
Grubuna katıldıktan sonra sohbet etmeye çalıştığınız kişiyi duyamıyorsanız, aşağıdaki ipuçlarını deneyin: Gizlilik ayarlarınızın herkesle sohbet etmenize izin verdiğinden emin olun. Kılavuzu açmak için Xbox düğmesine tıklayın, ardından Profil ve Sistem -> Ayarlar -> Hesap -> Çevrimiçi Gizlilik ve Güvenlik -> Xbox Live Gizlilik'i seçin.
Xbox Game Bar'da partiyi nasıl düzeltirim?
- Bağlantını kontrol et.
- Teredo adaptörünü takın.
- İzinleri kontrol et.
- Uygulamayı ve ilgili hizmeti yeniden başlatın.
- Xbox uygulamasını sıfırlayın.
- Varsayılan oynatma cihazını değiştirin.
- Windows güvenlik duvarını ve üçüncü taraf virüsten koruma yazılımını geçici olarak devre dışı bırakın.
Xbox oyunu dinleyebilir ama oynayamaz mı?
Xbox düğmesine basın ve kılavuz açıldığında, sağa kaydırarak son sekmeye gidin ve Ayarlar altında Ses'i seçin. Ardından ortadaki kaydırıcı, oyunu ve sohbet sesini kontrol eden "Kulaklıklı Sohbet Karıştırıcısı" olarak görünür. Eşit dağılım için kaydırıcının ortalandığından emin olun.


