Nisan ayında güncellendi 2024: Optimizasyon aracımızla hata mesajları almayı bırakın ve sisteminizi yavaşlatın. şimdi al Bu bağlantıyı
- Indirin ve yükleyin onarım aracı burada.
- Bilgisayarınızı taramasına izin verin.
- Araç daha sonra Bilgisayarını tamir et.
Günümüzde birçok kişi ofislerde ve diğer işyerlerinde tarayıcı kullanıyor. Bir tarayıcı kurmak için çoğunuz, belgeleri ve resimleri taramak için üçüncü taraf tarama araçlarını kullanacaksınız. Bu nedenle, Microsoft, bu üçüncü taraf araçlarını kullanmaktan kaçınmanız için size resmi olarak Windows'daki tarama aracına erişim izni verir.
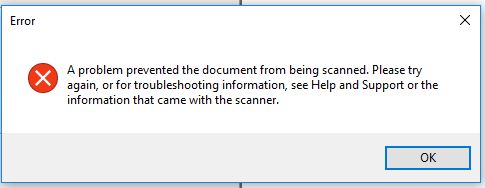
Ancak birçok kullanıcı bununla karşılaştığını bildiriyor. Bu sorun, bu aracı kullanırken belgenizi taramanızı engelledi. Bu hata nedeniyle, hiçbir şey tarayamazsın tarayıcınızdan geliyor ve bu hata PC ekranınızda görünmeye devam ediyor.
Yani bu sorunla karşılaşırsanız endişelenecek bir şey yok çünkü bir çözümümüz var. Windows 10'da bu sorunu tamamen çözmek için kullanabileceğiniz çeşitli yöntemler sunacağız.
Yazıcı sürücülerinizi güncellemeyi deneyin.

Ayrıca yazıcı sürücülerinizi güncellemeyi deneyebilirsiniz. Tek yapmanız gereken bileşik USB aygıtını bulmaktır. Daha fazla bilgi için bu adımları izleyin.
- Önce "Başlat" ı tıklayın ve "Aygıt Yöneticisi" yazın.
- Ardından açmak için arama sonuçlarında "Aygıt Yöneticisi" ni tıklayın.
- Oradan USB Kompozit Aygıt seçeneğini bulun, sağ tıklayın ve seçeneklerden bir güncelleme sürücüsü seçin.
- Bilgisayarınızı yeniden başlatın ve "Güncellenmiş sürücüleri otomatik olarak bulun" seçeneğini seçin.
Not. Yazıcınız için en son sürümü üreticinin web sitesinden de indirebilirsiniz.
Windows Image Capture hizmetinin durumunu kontrol edin.
а. Başlat'a tıklayın, arama kutusuna "services.msc" (tırnak işaretleri olmadan) yazın ve Enter'a basın.
б. Hizmetler listesinde Windows Görüntü Yakalama Hizmetini bulun.
Hizmetlerin otomatik mod için başlatıldığından, çalıştığından ve yapılandırıldığından emin olun.
Bunun yerine, bir tarama uygulaması veya OEM uygulaması kullanın.
Hata mesajı almaya devam ederseniz, bir resmi mağaza içi tarama uygulaması ve bir belgeyi veya görüntüyü taramak için kullanın. Bir belgeyi veya görüntüyü taramak için yazıcınızın üreticisi tarafından sağlanan tarama yazılımını da yükleyebilirsiniz.
Yazıcı ayarlarını sıfırlamayı veya yeniden yüklemeyi deneyin.
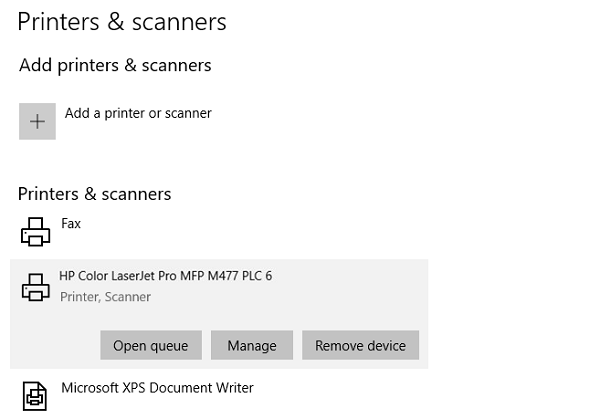
Yukarıdaki iki seçenekten hiçbiri işe yaramazsa, varsayılan durumuna geri döndürmek için yazıcıyı sıfırlamayı veya yeniden yüklemeyi deneyebilirsiniz. Ancak bu işe yaramazsa, yazıcıyı ve sürücülerini kaldırmayı deneyebilirsiniz. Bunu yapmak için aşağıdaki işlemleri yapın:
Nisan 2024 Güncellemesi:
Artık bu aracı kullanarak, sizi dosya kaybına ve kötü amaçlı yazılımlara karşı koruma gibi bilgisayar sorunlarını önleyebilirsiniz. Ek olarak, bilgisayarınızı maksimum performans için optimize etmenin harika bir yoludur. Program, Windows sistemlerinde oluşabilecek yaygın hataları kolaylıkla düzeltir - mükemmel çözüm parmaklarınızın ucundayken saatlerce sorun gidermeye gerek yoktur:
- 1 Adım: PC Onarım ve Doktoru İndirme Aracı'nı indirin (Windows 10, 8, 7, XP, Vista - Microsoft Altın Sertifikalı).
- 2 Adımı: “Taramayı Başlat”PC sorunlarına neden olabilecek Windows kayıt defteri sorunlarını bulmak için.
- 3 Adımı: “Hepsini tamir et”Tüm sorunları düzeltmek için.
- Önce Ayarlar> Çevre Birimleri> Yazıcılar ve Tarayıcılar'a gidin.
- Bundan sonra, yazıcıyı seçin ve "Cihazı kaldır" seçeneğini seçin.
- Ardından bilgisayarınızı yeniden başlatın ve hatanın düzeltilip düzeltilmediğini tekrar kontrol edin.
Hareketsiz Görüntü Aygıtları için Kayıt Ayarlarını Düzenleyin
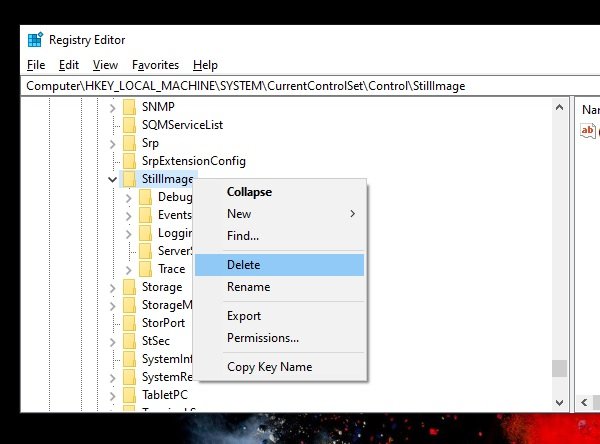
Windows, hareketsiz görüntülere sahip aygıtlar için kayıt defteri ayarlarına sahiptir; H. Tarayıcı. Üreticiye özel ayarları vardır. Bozulmuşlarsa veya yanlış yapılandırılmışlarsa, "Bir belgenin taranmasını engelleyen bir sorun var" hatasını görürsünüz.
- İlk önce bir sistem kurtarma noktası oluşturun.
- Ardından komut satırını kullanarak kayıt defteri düzenleyicisini açın.
- HKEY_LOCAL_MACHINE \ SYSTEM \ CurrentControlSet \ Control \ StillImage konumuna gidin
- Sağ tıklayın ve silin.
- Bilgisayarınızı yeniden başlatın ve Windows her şeyi varsayılan ayarlarına geri yükleyecektir.
Windows 10'da statik görüntüler, yani H. tarayıcı uygulamaları.
Ayarlar yanlışsa, bir belge tararken bir sorun vardır.
Uzman İpucu: Bu onarım aracı, depoları tarar ve bu yöntemlerden hiçbiri işe yaramadıysa, bozuk veya eksik dosyaları değiştirir. Sorunun sistem bozulmasından kaynaklandığı çoğu durumda iyi çalışır. Bu araç, performansı en üst düzeye çıkarmak için sisteminizi de optimize eder. tarafından indirilebilir Burayı tıklatarak

CCNA, Web Geliştirici, PC Sorun Giderici
Ben bir bilgisayar tutkunuyum ve pratik bir IT Professional'ım. Bilgisayar programlama, donanım sorunlarını giderme ve onarım konularında yıllarca deneyimim var. Web Geliştirme ve Veritabanı Tasarımı konusunda uzmanım. Ayrıca Ağ Tasarımı ve Sorun Giderme için CCNA sertifikam var.

