Nisan ayında güncellendi 2024: Optimizasyon aracımızla hata mesajları almayı bırakın ve sisteminizi yavaşlatın. şimdi al Bu bağlantıyı
- Indirin ve yükleyin onarım aracı burada.
- Bilgisayarınızı taramasına izin verin.
- Araç daha sonra Bilgisayarını tamir et.
PC'nizden parlaklığı ayarlama özelliği çok yararlı olabilir, ancak birçok kullanıcı bu seçeneğin Windows 10'da bulunmadığını bildirmiştir. Bunun olmasının nedenlerinden biri eski video sürücünüzdür. Bu hoparlörler artık sizin durumunuza göre kararlı değil. ekran ayarı.
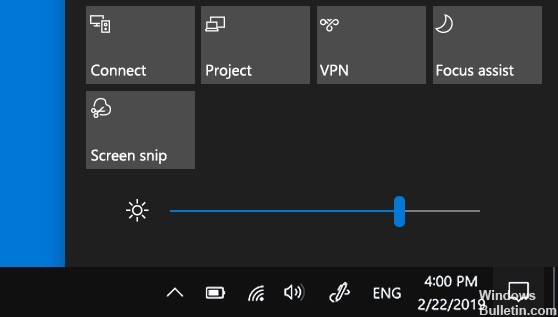
Monitör sürücünüz de devre dışı bırakılabilir ve bu da Windows'u otomatik olarak eski sürümlere yükseltmesini ister. Genellikle, bu sürümler parlaklıktaki değişiklikleri desteklemez. Bazı durumlarda, parlaklık ayarları silinmiş olabilir. Parlaklığı görev çubuğunuzda veya Bildirim Merkezi'nde herhangi bir yerde değiştirme seçeneğini bulamıyorsanız, sorunu çözmenize yardımcı olacak yöntemler aşağıdadır.
Grafik Kartı Sürücünüzü Güncelleyin
- Başlat Menüsü düğmesine basın, ardından Aygıt Yöneticisi yazın ve yalnızca birincisini tıklatarak kullanılabilir arama sonuçları listesinden seçin. Veya yürütmeye erişmek için Windows Key + R yazabilirsiniz.
- İletişim kutusuna devmgmt.msc yazın ve çalıştırmak için Tamam'ı tıklayın.
- Ekran Adaptörleri bölmesini genişletin, video kartınıza sağ tıklayın ve Aygıtı Kaldır'ı seçin.
- Mevcut video sürücüsünün kaldırılmasını onaylamanızı ve işlem tamamlanana kadar beklemenizi isteyen açılır pencereleri veya istemleri onaylayın.
- NVIDIA veya AMD girişinde, video kartınızın sürücüsünü bulun, ihtiyacınız olan bilgileri kartta ve işletim sisteminizde bulun ve ardından Ara ya da gönder'i tıklayın.
- Adı ve ardından İndir düğmesini tıklayın. Bilgisayarınıza kaydedin, açın ve ekrandaki talimatları izleyin.
- Kurulum Seçenekleri ekranına eriştiğinizde, İleri'yi tıklatmadan önce Özel (Gelişmiş) öğesini seçin. Yüklenecek bileşenlerin bir listesini göreceksiniz.
Nisan 2024 Güncellemesi:
Artık bu aracı kullanarak, sizi dosya kaybına ve kötü amaçlı yazılımlara karşı koruma gibi bilgisayar sorunlarını önleyebilirsiniz. Ek olarak, bilgisayarınızı maksimum performans için optimize etmenin harika bir yoludur. Program, Windows sistemlerinde oluşabilecek yaygın hataları kolaylıkla düzeltir - mükemmel çözüm parmaklarınızın ucundayken saatlerce sorun gidermeye gerek yoktur:
- 1 Adım: PC Onarım ve Doktoru İndirme Aracı'nı indirin (Windows 10, 8, 7, XP, Vista - Microsoft Altın Sertifikalı).
- 2 Adımı: “Taramayı Başlat”PC sorunlarına neden olabilecek Windows kayıt defteri sorunlarını bulmak için.
- 3 Adımı: “Hepsini tamir et”Tüm sorunları düzeltmek için.
- Temiz yükleme çalıştır kutusunun yanındaki onay kutusunu seçin, ardından sürücüyü yüklemek için İleri'ye tıklayın.
Sorunun çözüldüğünü kontrol edin.
Monitör Sürücüsünü kaldırın ve Varsayılan Sürücüyü yükleyin
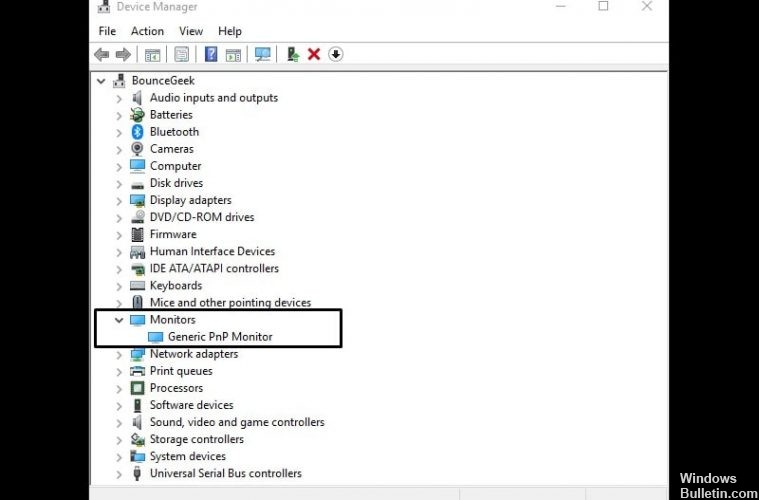
- Win + X menüsünü açmak için Windows + X düğmesine basın. Listeden Aygıt Yöneticisi'ni seçin.
- Monitörler bölümüne gidin ve genişletin.
- Monitör sürücüsünü bulun, sağ tıklayın ve Kaldır seçeneğini seçin.
- Bu aygıt için sürücüyü kaldır seçeneğini seçin ve Tamam'ı tıklayın.
- Monitörünüzün sürücüsü kaldırıldı, şimdi Donanım Değişikliklerini Kontrol Et simgesine tıklamanız gerekir.
- Bu, varsayılan monitör sürücüsünü yükler ve parlaklık ayarlarınızın şimdi çalışması gerekir.
Parlaklık Ayarını Ekleme
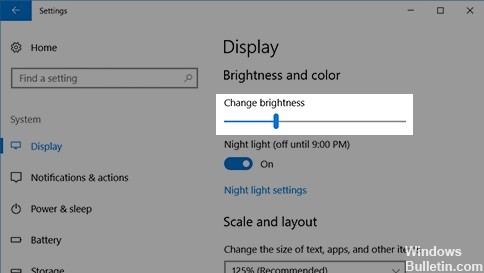
- Windows simgesine (başlangıç çubuğu) tıklayın, tercih ettiğiniz simge> Sistem> Bildirimler ve Eylemler'e gidin
- Şimdi çeşitli simgeleri içeren bir ızgara göreceksiniz ve başlık ekranın üst kısmında "Hızlı İşlemler" olarak görünmelidir.
- Parlaklık simgesini bulun ve üst satıra sürükleyin.
- TOP satırına hızlıca erişmek için kullanışlı bulduğum diğer simgeleri sürüklemekten çekinmeyin.
- Ayarlarınızı kapatın
- Görev çubuğunuzun en sağında, Eylem Merkezi olarak bilinen kare bir balon bulunmalıdır.
- Bu ikona tıkladığınızda ekranın sağ tarafında bir pencere belirecektir. Pencerenin altında, üzerine tıklayarak ayarlayabileceğiniz parlaklık simgeniz bulunur.
Uzman İpucu: Bu onarım aracı, depoları tarar ve bu yöntemlerden hiçbiri işe yaramadıysa, bozuk veya eksik dosyaları değiştirir. Sorunun sistem bozulmasından kaynaklandığı çoğu durumda iyi çalışır. Bu araç, performansı en üst düzeye çıkarmak için sisteminizi de optimize eder. tarafından indirilebilir Burayı tıklatarak

CCNA, Web Geliştirici, PC Sorun Giderici
Ben bir bilgisayar tutkunuyum ve pratik bir IT Professional'ım. Bilgisayar programlama, donanım sorunlarını giderme ve onarım konularında yıllarca deneyimim var. Web Geliştirme ve Veritabanı Tasarımı konusunda uzmanım. Ayrıca Ağ Tasarımı ve Sorun Giderme için CCNA sertifikam var.


