Nisan ayında güncellendi 2024: Optimizasyon aracımızla hata mesajları almayı bırakın ve sisteminizi yavaşlatın. şimdi al Bu bağlantıyı
- Indirin ve yükleyin onarım aracı burada.
- Bilgisayarınızı taramasına izin verin.
- Araç daha sonra Bilgisayarını tamir et.
Windows Push Bildirimi Kullanıcı Hizmeti, Windows 10 işletim sistemindeki push ve yerel bildirimleri destekler. Bu, kullanıcıların işletim sisteminden bildirim alamadıkları ve yükledikleri bildirimleri olmayan yerel veya anında bildirimleri destekleyen bir platformdur. Windows Push Bildirimi kullanıcı hizmeti bilgisayarınızda çalışmayı durdurduysa, bildirimlerinizle seçilen bildirimleri devre dışı bırakma veya öncelikli bildirimleri ayarlama.
Etkili düzeltmeler için aşağıdaki yöntemleri okuyun.
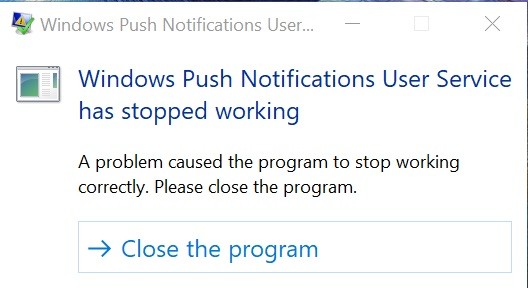
Windows Hatası Nasıl Onarılır Windows Push Bildirimi Kullanıcı Hizmeti Çalışmayı Durdurdu
Bozuk Bildirimler Veritabanını Sıfırlama
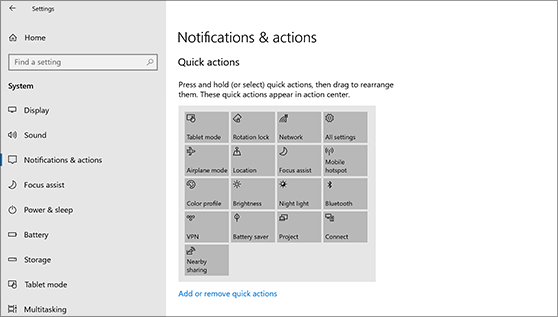
- Dosya Gezgini'ni açın ve Görünüm sekmesine tıklayın.
- Gizli Dosya ve Klasörler'e gidin ve Gizli Dosya, Klasör ve Sürücüleri Göster seçeneğini seçin. Uygula üzerine tıklayın.
- C: \ Users \ YOURUSERNAME \ AppData \ Local \ Microsoft \ Windows dizinine gidin.
- Windows klasöründeki Bildirimler klasörünü bulun.
- Üzerine sağ tıklayın ve görüntülenen içerik menüsünden "Yeniden Adlandır" ı seçin.
- Klasörü "Eski Bildirimler" gibi bir adla yeniden adlandırın ve istendiğinde değişiklikleri onaylayın.
- Bilgisayarınızı yeniden başlatın ve sorunun çözülüp çözülmediğini kontrol edin.
Antivirüsünüzü değiştirin

- Başlat menüsüne tıklayın ve kontrol panelini arayarak açın. Windows 10 kullanıyorsanız ayarları açmak için dişli simgesine de tıklayabilirsiniz.
- Denetim Masası'nda, sağ üst köşedeki Farklı Görüntüle - Kategori'yi seçin ve Programlar bölümünde Program kaldır'ı tıklayın.
Nisan 2024 Güncellemesi:
Artık bu aracı kullanarak, sizi dosya kaybına ve kötü amaçlı yazılımlara karşı koruma gibi bilgisayar sorunlarını önleyebilirsiniz. Ek olarak, bilgisayarınızı maksimum performans için optimize etmenin harika bir yoludur. Program, Windows sistemlerinde oluşabilecek yaygın hataları kolaylıkla düzeltir - mükemmel çözüm parmaklarınızın ucundayken saatlerce sorun gidermeye gerek yoktur:
- 1 Adım: PC Onarım ve Doktoru İndirme Aracı'nı indirin (Windows 10, 8, 7, XP, Vista - Microsoft Altın Sertifikalı).
- 2 Adımı: “Taramayı Başlat”PC sorunlarına neden olabilecek Windows kayıt defteri sorunlarını bulmak için.
- 3 Adımı: “Hepsini tamir et”Tüm sorunları düzeltmek için.
- Ayarlar uygulamasını kullanıyorsanız, Uygulamalar üzerine bir tıklamanın PC'nizde yüklü tüm programların bir listesini hemen açması gerekir.
- Virüsten koruma programınızı Denetim Masası'nda veya Ayarlar'da bulun ve Kaldır'ı tıklatın.
- Kaldırma sihirbazı açılmalıdır, bu yüzden kaldırma talimatlarını izleyin.
- Kaldırma programı tamamlandığında Son'a tıklayın.
- Hala hata olup olmadığını görmek için bilgisayarınızı yeniden başlatın.
SFC taraması gerçekleştirme

- Başlat menüsünü açmak için Windows tuşuna basın.
- Arama kutusuna bilgi istemi veya cmd yazın.
- Arama sonuçları listesinde, komut istemine sağ tıklayın.
- Yönetici olarak çalıştır'ı seçin.
- Bilgi istemi yüklendiğinde, sfc / scannow yazın ve Enter'a basın
- İşlem tamamlanana kadar bekleyin ve çıkın.
DISM analizi yapmak

- Başlat'ı açın.
- Komut istemini bulun, en üstteki sonucu sağ tıklayın ve Yönetici olarak çalıştır 'ı seçin.
- Hızlı bir sağlık kontrolü yapmak için aşağıdaki komutu yazın ve Enter tuşuna basın:
DISM / Çevrimiçi / Temizleme-Görüntü / CheckHealth
DISM / Çevrimiçi / Temizleme-Görüntüsü / RestoreHealth - İşlem tamamlanana kadar bekleyin.
Güvenli Modda Bildirim Klasörünü Yeniden Adlandırma veya Silme

- Sisteminizde Çalıştır iletişim kutusunu açmak için Windows + R düğmelerine basın.
- Msconfig yazın ve Tamam düğmesine tıklayın.
- Sistem Konfigürasyonu penceresi ekranınızda açıldığında, Boot sekmesine gidin ve Secure Start seçeneğinin yanındaki kutuyu işaretleyin.
- Tamam'ı tıklayın ve sisteminizi yeniden başlatın. Sisteminiz şimdi güvenli moda geçecek.
- Bu bilgisayarı açın ve bir sonraki konuma gidin:
C: \ Kullanıcılar \ kullaniciadiniz \ AppData \ Local \ Microsoft \ Windows - AppData klasörünü göremiyorsanız, FileExplorer menüsüne gidin ve Görünüm sekmesine tıklayın.
- Göster / Gizle bölümünde, Gizli Dosyaları Dosya Gezgini'nde görüntülemek için Gizli Öğeler onay kutusunu seçin.
- Windows klasöründeyken, Bildirimler klasörünü bulun ve sağ tıklayın.
- Yeniden Adlandır'ı tıklatın, rastgele bir ad girin ve sisteminizi yeniden başlatın.
Uzman İpucu: Bu onarım aracı, depoları tarar ve bu yöntemlerden hiçbiri işe yaramadıysa, bozuk veya eksik dosyaları değiştirir. Sorunun sistem bozulmasından kaynaklandığı çoğu durumda iyi çalışır. Bu araç, performansı en üst düzeye çıkarmak için sisteminizi de optimize eder. tarafından indirilebilir Burayı tıklatarak

CCNA, Web Geliştirici, PC Sorun Giderici
Ben bir bilgisayar tutkunuyum ve pratik bir IT Professional'ım. Bilgisayar programlama, donanım sorunlarını giderme ve onarım konularında yıllarca deneyimim var. Web Geliştirme ve Veritabanı Tasarımı konusunda uzmanım. Ayrıca Ağ Tasarımı ve Sorun Giderme için CCNA sertifikam var.

