Nisan ayında güncellendi 2024: Optimizasyon aracımızla hata mesajları almayı bırakın ve sisteminizi yavaşlatın. şimdi al Bu bağlantıyı
- Indirin ve yükleyin onarım aracı burada.
- Bilgisayarınızı taramasına izin verin.
- Araç daha sonra Bilgisayarını tamir et.
Kullanıcılar bir Java uygulamasını çalıştırmayı denediğinde, örneğin Minecraft, bazıları bir iletişim kutusu alır: "Java ikili (TM) Platform SE, çalışmayı durdurdu. Bir şeyler yanlış gitti. programdan “. Bu mesaj, uygulama yanıt vermeyi durdurduğunda eşlik eder. “Programı kapat” seçeneğine tıklamak, uygulamayı ve uygulama penceresini kapatır.
Çoğu durumda bunun nedeni, Java uygulamasının Windows bilgisayarınızda başarısız olmasına neden olan bir grafik sürücüsü sorunu olabilir.
Ekran kartı sürücünüzü güncelleyin

Bu sorunu çözmek için, sisteminizde kurulu olan ekran kartı sürücüsünü kontrol edin ve buna göre güncelleyin.
Grafik kartı sürücüsünü güncellemek, çoğu savunmasız sistemdeki sorunu aşağıdaki gibi çözecektir:
- Tüm etkin web konferansı oturumlarını veya Blackboard Collaborate kayıt pencerelerini kapatın.
- Windows'ta Başlat düğmesine sağ tıklayın.
- Aygıt Yöneticisi'ni seçin.
- Bağdaştırıcılar listesini genişletmek için Bağdaştırıcıları Göster'in yanındaki Chevron'a tıklayın.
- Intel (R) HD Graphics 520 adaptörüne sağ tıklayın ve “Sürücü yazılımını güncelle.
- “Güncellenmiş sürücüleri otomatik olarak kontrol et” seçeneğini seçin.
Windows güncellenmiş sürücüyü otomatik olarak bulacak, güncelleyecek ve yükleyecektir. Sisteminize bağlı olarak bu işlemin birkaç dakika sürebileceğini unutmayın. İşlem tamamlandığında, Windows ekranda bir bildirim görüntüleyecektir.
Nisan 2024 Güncellemesi:
Artık bu aracı kullanarak, sizi dosya kaybına ve kötü amaçlı yazılımlara karşı koruma gibi bilgisayar sorunlarını önleyebilirsiniz. Ek olarak, bilgisayarınızı maksimum performans için optimize etmenin harika bir yoludur. Program, Windows sistemlerinde oluşabilecek yaygın hataları kolaylıkla düzeltir - mükemmel çözüm parmaklarınızın ucundayken saatlerce sorun gidermeye gerek yoktur:
- 1 Adım: PC Onarım ve Doktoru İndirme Aracı'nı indirin (Windows 10, 8, 7, XP, Vista - Microsoft Altın Sertifikalı).
- 2 Adımı: “Taramayı Başlat”PC sorunlarına neden olabilecek Windows kayıt defteri sorunlarını bulmak için.
- 3 Adımı: “Hepsini tamir et”Tüm sorunları düzeltmek için.
- Yukarıdaki 2-4. Adımları tekrarlayarak sürücünün güncellendiğinden emin olun. Ardından Intel (R) HD Graphics 520'ye sağ tıklayın ve Özellikler'i seçin.
- Özellikler penceresinin üst kısmındaki "Sürücü" sekmesini seçin.
- Belirtilen sürücü sürümünün 21.20.16.4534'ün üzerinde olduğundan emin olun.
- Bu makaleyi yazarken güncellenmiş sürüm numarası 21.20.16.4550 idi.
- Bu aşamada, kullanıcılar bir web paylaşım oturumu başlatmalı ve uygulama paylaşım işlevini test etmelidir.
MPLAB 3.51 ile ilgili sorun
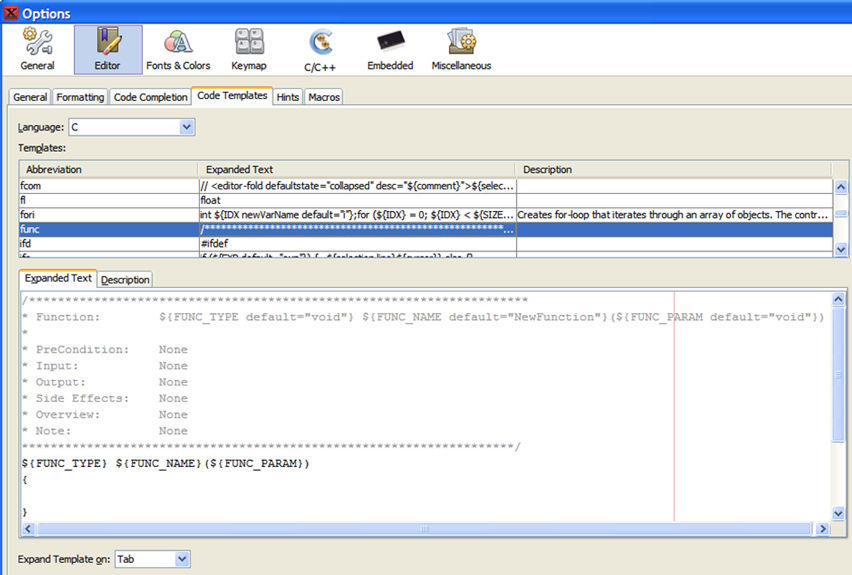
If Java'yı yeniden yüklemek veya sürücüyü güncellemek / düşürmek sorunu çözmez, çalıştırmaya çalıştığınız uygulama MPLAB 3.51 kullanıyor olabilir. MPLAB 3.51'in Java 8 ile birlikte geldiğine dikkat edin. Bu nedenle yapılandırmayı manuel olarak yapmanız gerekir. Aşağıdakileri yapmanız gerekecek:
C: \ Program Files (x86) \ Microchip \ MPLABX \ v3.51 \ mplab_ide \ vb. İçindeki Mplab_ide.conf dosyasındaki değişiklikler. Д.
Varsayılan ayarlar -J-Xmx1024m ve -J-Xmx4079'dur.
default_options = “-J-Dcrowning.stream.verbosity = çok sessiz -J-Xss2m -J-Xms256m -J-Xmx1024m -J-Dapple.awt.graphics.Kuartz = true -J-XX: + CMSClassUnloadingEnabled -J-Dapt. limit.expanded.params = 1000 -J-Dplugin.manager.check.interval = EVERY_STARTUP -J-Dsun.java2d.noddraw = true -J-Dorg.netbeans.modules.extbrowser UseDesktopBrowse = true “.
jdkhome = “C: \ Program Dosyaları (x86) \ Microchip \ MPLABX \ v3.51 \ sys \ java \ jre1.8.0_91 \”.
jdkhome = “C: \ Program Dosyaları (x86) \ Microchip \ MPLABX \ v3.51 \ sys \ java \ jre1.8.0_121 \”.
Son olarak, Java'yı jre1.8.0_121 klasörüne kopyalayın.
C: \ Program Files'dan (x86) \ Microchip \ MPLABX \ v3.51 \ sys \ java
C: \ Program Files (x86) \ Microchip \ MPLABX \ v3.51 \ sys \ java
Lütfen güncellemenin Java dizinini kopyalamadan da çalıştığını unutmayın. Mplab_ide.conf dosyası, MPLAB Java kurulum sitesinde değil, varsayılan Java konumundaki Java dizinini 8… 121 gösterir. Java dizinini kopyalamak olan ilk yöntem en iyi çözümdür çünkü mplab_ide.conf dosyasını değiştirmeden bilgisayarınızdaki Java'yı güncellemenize izin verir.
Ortam Değişkenlerini Yapılandırın
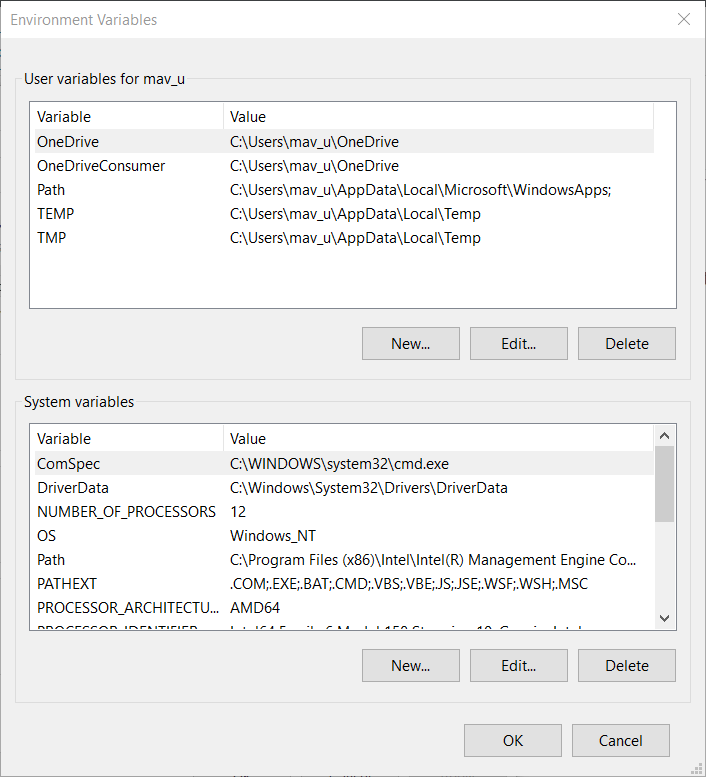
- Windows Arama hizmet programını Windows + S tuş kombinasyonuyla açın.
- Arama alanına sistemle ilgili bilgileri girin.
- Hemen altındaki kayıt penceresini açmak için Sistem'i tıklayın.
- Sistem Özellikleri penceresini açmak için Gelişmiş Sistem Ayarları'na tıklayın.
- Sistem Özellikleri penceresindeki Gelişmiş sekmesinde, Ortam Değişkenleri öğesine tıklayın.
- Ardından, aşağıdaki pencereyi açmak için "Sistem Değişkenleri" bölümündeki "Oluştur" düğmesine tıklayın.
- "Değişken Adı" metin kutusuna _JAVA_OPTIONS girin.
- Değişken değeri alanına -Xmx256M girin.
- Yeni Sistem Değişkeni penceresini kapatmak için Tamam'a tıklayın.
- Ortam değişkenleri penceresinde Tamam'ı tıklayın.
Uzman İpucu: Bu onarım aracı, depoları tarar ve bu yöntemlerden hiçbiri işe yaramadıysa, bozuk veya eksik dosyaları değiştirir. Sorunun sistem bozulmasından kaynaklandığı çoğu durumda iyi çalışır. Bu araç, performansı en üst düzeye çıkarmak için sisteminizi de optimize eder. tarafından indirilebilir Burayı tıklatarak

CCNA, Web Geliştirici, PC Sorun Giderici
Ben bir bilgisayar tutkunuyum ve pratik bir IT Professional'ım. Bilgisayar programlama, donanım sorunlarını giderme ve onarım konularında yıllarca deneyimim var. Web Geliştirme ve Veritabanı Tasarımı konusunda uzmanım. Ayrıca Ağ Tasarımı ve Sorun Giderme için CCNA sertifikam var.

