Nisan ayında güncellendi 2024: Optimizasyon aracımızla hata mesajları almayı bırakın ve sisteminizi yavaşlatın. şimdi al Bu bağlantıyı
- Indirin ve yükleyin onarım aracı burada.
- Bilgisayarınızı taramasına izin verin.
- Araç daha sonra Bilgisayarını tamir et.
Dünyanın her yerinden pek çok kişi verileri tablo haline getirmek, çizelgelerle raporlar oluşturmak ve iş, çalışma ve diğer uygulamalar için diğer önemli bilgileri yönetmek için Excel'i seçiyor. Bu aynı zamanda birçok insanın bu durumdan rahatsız olmasının nedenidir. yazılım düzgün çalışmıyor. Son teslim tarihinin yaklaşmasının ne kadar sinir bozucu olduğunu ve bir Excel dosyasını ilk seferinde düzgün bir şekilde açamadığınızı hayal edin.

Dosyayı çift tıklarsanız, Excel başlayabilir, ancak yalnızca boş bir beyaz ekran görürsünüz. Tabii ki, bu sorunun bir çözümü var. Bunu yapmak için Dosya-> Aç-> Çalışma Kitabı'nı tıklayın. Ancak, her zaman uzun bir yolu takip etmektense bir dosyayı çift tıklamak her zaman daha uygundur. Bu nedenle, Excel 2016'da ve programın diğer sürümlerinde beyaz bir ekranı nasıl düzelteceğinizi öğretmek için bu makaleyi topladık.
Göster / gizle ve tam ekran
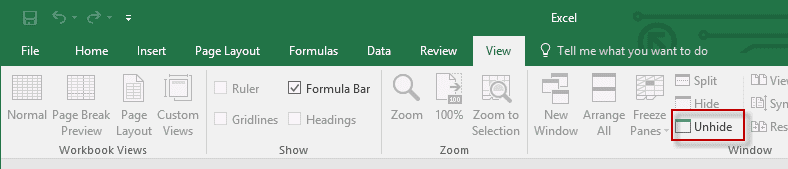
Bu iki seçeneğin kontrol edilmesi oldukça kolaydır. Excel belgelerini Excel'de gizleyebilirsiniz. Bunu yaptığınızda, gördüğünüz tek şey gerçek elektronik tablo belgesi yerine boş bir belge penceresidir.
Bunu kontrol etmek için menüden "Görünüm" ü seçin ve "Pencere" bölümünde "Göster" seçeneğinin işaretli olmadığından emin olun.
Excel pencere simgesine tıklayarak ve normal moda dönerek de tam ekran moduna girmeyi deneyebilirsiniz.
DDE'yi Yoksay
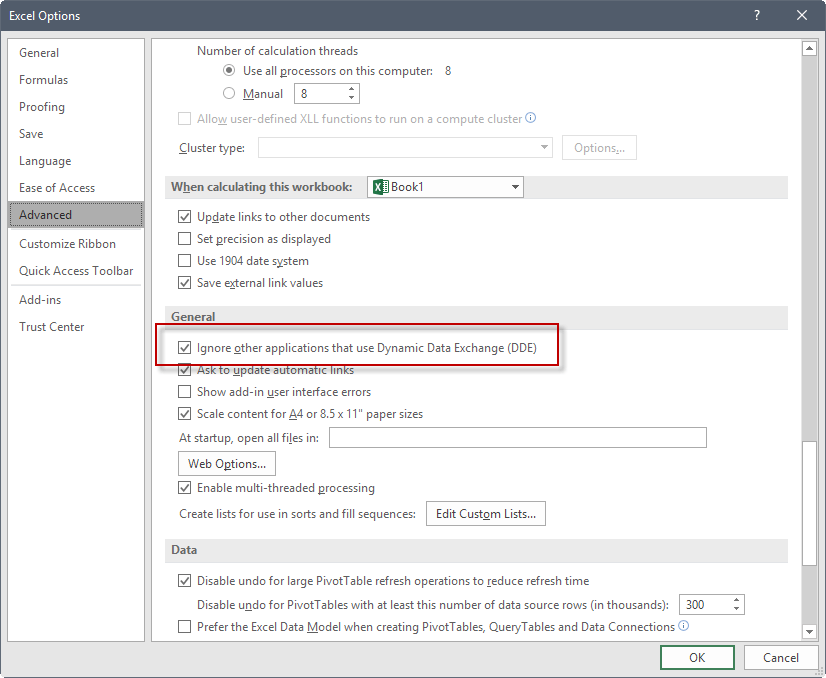
Not: Excel 2019 ve Excel O365 için bu adımı atlayabilirsiniz.
- Excel penceresinin sol üst köşesinde, Dosya> Seçenekler'i seçin.
- Seçenekler penceresinin sol tarafında, Gelişmiş'e tıklayın.
- Gelişmiş penceresinde, Genel bölümüne gidin.
- "Dinamik Veri Değişimi (DDE) kullanarak diğer uygulamaları yoksay" seçeneğinin işaretini kaldırın ve ardından pencerenin altındaki "Tamam" ı tıklayın.
Nisan 2024 Güncellemesi:
Artık bu aracı kullanarak, sizi dosya kaybına ve kötü amaçlı yazılımlara karşı koruma gibi bilgisayar sorunlarını önleyebilirsiniz. Ek olarak, bilgisayarınızı maksimum performans için optimize etmenin harika bir yoludur. Program, Windows sistemlerinde oluşabilecek yaygın hataları kolaylıkla düzeltir - mükemmel çözüm parmaklarınızın ucundayken saatlerce sorun gidermeye gerek yoktur:
- 1 Adım: PC Onarım ve Doktoru İndirme Aracı'nı indirin (Windows 10, 8, 7, XP, Vista - Microsoft Altın Sertifikalı).
- 2 Adımı: “Taramayı Başlat”PC sorunlarına neden olabilecek Windows kayıt defteri sorunlarını bulmak için.
- 3 Adımı: “Hepsini tamir et”Tüm sorunları düzeltmek için.
Excel'de donanım grafik hızlandırmasını devre dışı bırakın
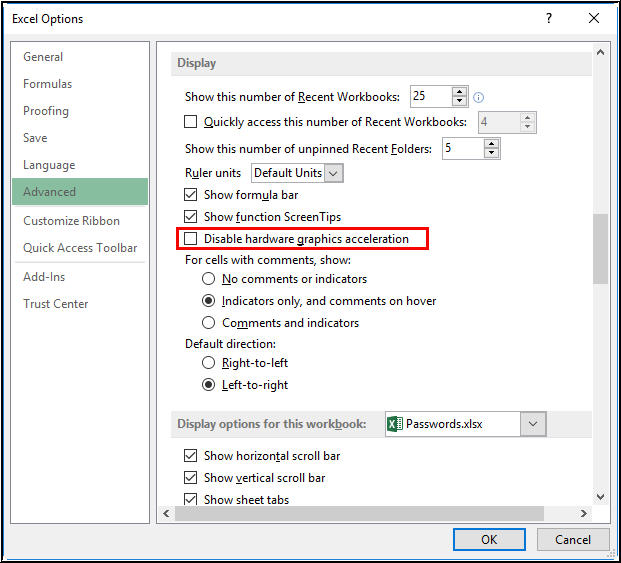
Bazen Excel, bilgisayarın grafik kartının donanım hızlandırması nedeniyle bir Excel dosyasını açarken ve verileri görüntülemede sorun yaşar. Aşağıdaki adımları izleyerek Excel'de donanım grafik hızlandırmasını kapatabilirsiniz.
- Microsoft Excel'i açın.
- Şeritteki Dosya sekmesine tıklayın, ardından sol gezinme bölmesinde Seçenekler'e tıklayın.
- "Gelişmiş" i tıklayın ve "Görüntü" bölümünü bulun.
- "Donanım grafik hızlandırmasını devre dışı bırak" onay kutusunu seçin.
- Tamam 'ı tıklatın.
Dosya ilişkilendirmelerini sıfırlayın
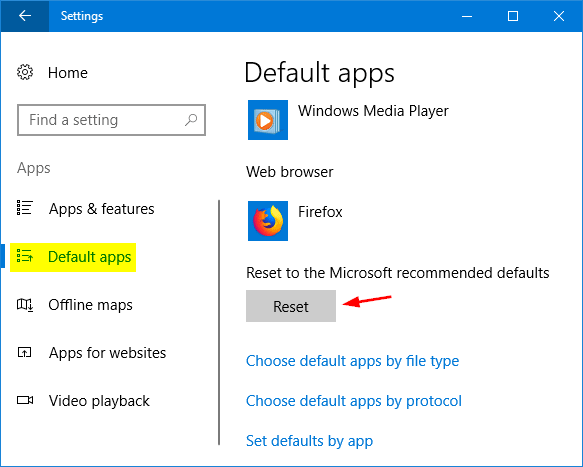
- Doğru açılmayan bir dosya bulun ve masaüstünüze kopyalayın.
- Dosyayı sağ tıklayın ve "Özellikler" i seçin.
- Genel sekmesi, Dosya Türü alanının yanında dosya türünü köşeli parantez içinde gösterir. Örneğin (.docx), (.pdf) veya (.csv).
Komut bir mesajla açılır dosyanın şu anda atanmış olduğu uygulama.
Bu türden bir dosyayı başka bir uygulamada açmak için:
- Değiştir'i seçin.
- Diğer uygulamalar'ı seçin.
- Kullanmak istediğiniz uygulamayı seçin ve Her zaman bu uygulamayı kullan onay kutusunu seçin.
- Tamam düğmesine tıklayın.
Microsoft Office'i onarın

Microsoft Office uygulaması ve özellikle Excel uygulaması düzgün çalışmayabilir, bu yüzden bunları düzeltmeniz gerekir. Microsoft Office'i geri yüklemek için aşağıdaki adımları uygulayın.
- Windows'ta kontrol panelini açın.
- "Programlar ve bileşenler" seçeneğine tıklayın.
- Programlar listesinden Microsoft Office'i seçin ve ardından programlar listesinin üzerindeki Geri Yükle'yi tıklayın.
- Not:
- Microsoft Office 365 için, programlar listesinin üzerindeki "Düzenle" seçeneğine tıklamanız, sonraki ekranda "Çevrimiçi Kurtarma" yı seçmeniz ve ardından "Geri Yükle" seçeneğini seçmeniz gerekir.
- İstendiğinde İleri'yi veya düğmesini tıklayın.
Onarım işlemini tamamlamadan önce en az birkaç dakika bekleyin. Onarım durumunu gösteren bir ilerleme çubuğuyla birlikte küçük bir pencere görünmelidir.
Uzman İpucu: Bu onarım aracı, depoları tarar ve bu yöntemlerden hiçbiri işe yaramadıysa, bozuk veya eksik dosyaları değiştirir. Sorunun sistem bozulmasından kaynaklandığı çoğu durumda iyi çalışır. Bu araç, performansı en üst düzeye çıkarmak için sisteminizi de optimize eder. tarafından indirilebilir Burayı tıklatarak

CCNA, Web Geliştirici, PC Sorun Giderici
Ben bir bilgisayar tutkunuyum ve pratik bir IT Professional'ım. Bilgisayar programlama, donanım sorunlarını giderme ve onarım konularında yıllarca deneyimim var. Web Geliştirme ve Veritabanı Tasarımı konusunda uzmanım. Ayrıca Ağ Tasarımı ve Sorun Giderme için CCNA sertifikam var.

