Nisan ayında güncellendi 2024: Optimizasyon aracımızla hata mesajları almayı bırakın ve sisteminizi yavaşlatın. şimdi al Bu bağlantıyı
- Indirin ve yükleyin onarım aracı burada.
- Bilgisayarınızı taramasına izin verin.
- Araç daha sonra Bilgisayarını tamir et.
Birçok kullanıcı Mozilla Firefox’u ana tarayıcıları olarak kullanır. Sürekli güncellemeler, kullanıcılara daha verimli performans ve daha iyi iyileştirmeler sağlar. Ancak, bazı durumlarda, bazı insanlar Firefox kullanımındaki ilerlemelerini durduran çeşitli hatalarla karşı karşıya kalıyor. Bunlardan biri SEC_ERROR_BAD_SIGNATURE.
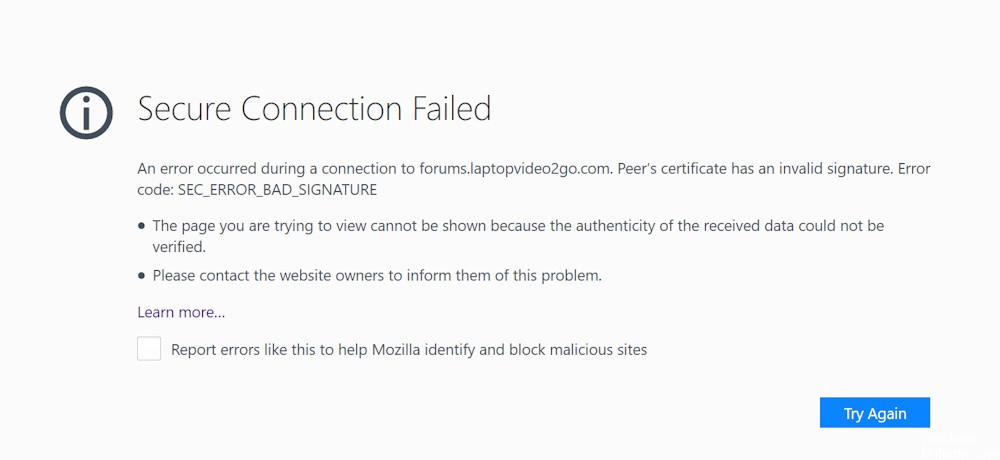
Hatayla karşılaştığınızda, şu mesajı alacaksınız:
Güvenli Bağlantı Başarısız
Www.domain.com ile bağlantı sırasında bir hata oluştu. Akranın sertifikasında geçersiz bir imza var. (Hata kodu: sec_error_bad_signature)
Görüntülemeye çalıştığınız sayfa gösterilemiyor çünkü alınan verilerin doğruluğu doğrulanamadı.
Lütfen onları bilgilendirmek için web sitesi sahipleriyle iletişim kurun.
Özel hata ve CSR oluşturulurken DSA bir imza algoritması olarak kullanıldığında bu hata oluşur. Tarayıcınızın doğru yapılandırılmamış olması veya Firefox Eklentileri soruna neden olur. Ağ bağlantınızda düzeltmeniz gereken sorunlar olabilir. Antivirüsünüz bazı web sitelerinizi de engelleyebilir, bu yüzden onları devre dışı bırakmanız ve düzgün çalışıp çalışmadıklarını kontrol etmeniz önerilir. Bu yazıda, sorunu çözmenin ve gezinmeye devam etmenin farklı yollarını göreceksiniz.
Firefox SEC_ERROR_BAD_SIGNATURE nasıl düzeltilir:
Çerezleri ve Önbelleği Temizle
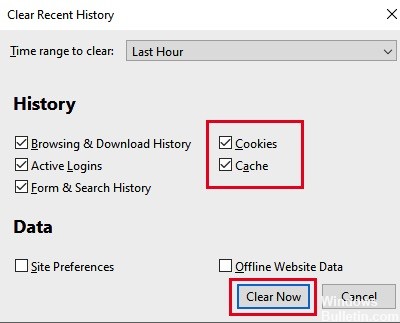
- Kütüphane düğmesine tıklayın ve Geçmiş'i seçin (Menü düğmesine tıklayın ve Firefox'un eski bir sürümünde Geçmiş'i seçin).
- Geçmiş menüsünden, "Yakın Geçmişi Temizle…" yi seçin.
- "Temizlenecek zaman aralığı" altında "Her şey" i seçin.
- Aktif detayların listesini değiştirmek için Detaylar'ın yanındaki oka tıklayın.
- Ayrıntılar listesinde, Önbellek ve Çerezleri etkinleştirin ve diğer her şeyi devre dışı bırakın.
- "Şimdi Sil" düğmesine tıklayın.
- Değişikliklerinizi kaydedin ve sorunun çözüldüğünü kontrol etmek için Firefox'u yeniden başlatın.
Nisan 2024 Güncellemesi:
Artık bu aracı kullanarak, sizi dosya kaybına ve kötü amaçlı yazılımlara karşı koruma gibi bilgisayar sorunlarını önleyebilirsiniz. Ek olarak, bilgisayarınızı maksimum performans için optimize etmenin harika bir yoludur. Program, Windows sistemlerinde oluşabilecek yaygın hataları kolaylıkla düzeltir - mükemmel çözüm parmaklarınızın ucundayken saatlerce sorun gidermeye gerek yoktur:
- 1 Adım: PC Onarım ve Doktoru İndirme Aracı'nı indirin (Windows 10, 8, 7, XP, Vista - Microsoft Altın Sertifikalı).
- 2 Adımı: “Taramayı Başlat”PC sorunlarına neden olabilecek Windows kayıt defteri sorunlarını bulmak için.
- 3 Adımı: “Hepsini tamir et”Tüm sorunları düzeltmek için.
Firefox alt dosyasını “cert8.db” silin
- Mozilla Firefox’u açın.
- Adres çubuğuna "about: support" yazın ve Enter tuşuna basın.
- Klasörü Aç düğmesine tıklayın.
- Bir pencere açılır, cert8.db dosyasını arayın.
- Silebilir veya yeniden adlandırabilirsiniz.
- Sonra tekrar Mozilla Firefox'u deneyin ve sorunun devam edip etmediğini kontrol edin.
Mozilla Firefox'u Güvenli Modda Başlatma
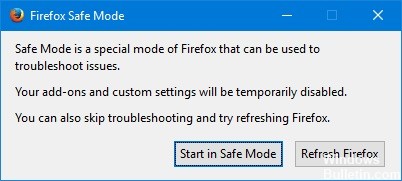
Firefox'u güvenli modda başlatmak, sorunun tarayıcı uzantılarından mı kaynaklandığını belirlemenize yardımcı olur. Bu eklentilerin bazıları bozuk ve bir hatanın nedeni olabilir. Web siteniz güvenli modda yüklüyse, bazı uzantılar bozuktur ve bunları silmeniz gerekir.
- Mozilla Firefox’u başlatın.
- Sağ üst köşedeki menü düğmesine tıklayın.
- Yardım'ı ve ardından “Eklentiler Devre Dışı Bırakılarak Yeniden Başlat…” seçeneğini tıklayın.
- Yeniden başlatmanızı isteyen bir bilgi istemi görünecektir. Yeniden Başlat'a tıklayın.
- Başka bir bilgi istemi güvenli modda başlamanızı istediğinde, Güvenli Modda Başlat'ı tıklayın.
- Firefox şimdi güvenli modda başlayacaktır.
Bağlantı Ayarlarını Kontrol Edin
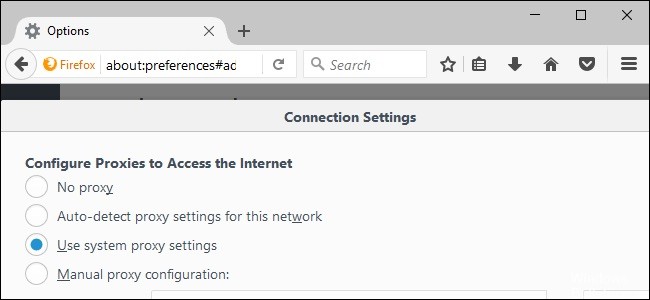
- Menü düğmesine tıklayın ve Ayarlar'ı seçin.
- Genel penceresinde, Ağ Ayarları bölümüne gidin.
- Ağ Ayarları bölümünde, Ayarlar'ı tıklayın.
- Proxy ayarlarınızı Proxy Yok olarak değiştirin.
- Bağlantı Ayarları iletişim kutusunu kapatın.
- Yaklaşık: tercihler sayfasını kapatın. Yaptığınız tüm değişiklikler otomatik olarak kaydedilir.
- Firefox'u yeniden başlatın ve sorunun çözüldüğünü kontrol edin.
https://support.mozilla.org/en-US/questions/1206972
Uzman İpucu: Bu onarım aracı, depoları tarar ve bu yöntemlerden hiçbiri işe yaramadıysa, bozuk veya eksik dosyaları değiştirir. Sorunun sistem bozulmasından kaynaklandığı çoğu durumda iyi çalışır. Bu araç, performansı en üst düzeye çıkarmak için sisteminizi de optimize eder. tarafından indirilebilir Burayı tıklatarak

CCNA, Web Geliştirici, PC Sorun Giderici
Ben bir bilgisayar tutkunuyum ve pratik bir IT Professional'ım. Bilgisayar programlama, donanım sorunlarını giderme ve onarım konularında yıllarca deneyimim var. Web Geliştirme ve Veritabanı Tasarımı konusunda uzmanım. Ayrıca Ağ Tasarımı ve Sorun Giderme için CCNA sertifikam var.

