Nisan ayında güncellendi 2024: Optimizasyon aracımızla hata mesajları almayı bırakın ve sisteminizi yavaşlatın. şimdi al Bu bağlantıyı
- Indirin ve yükleyin onarım aracı burada.
- Bilgisayarınızı taramasına izin verin.
- Araç daha sonra Bilgisayarını tamir et.
ShellExecuteEx başarısız oldu; code1155, genellikle bir dosyayı açamadığınızda ortaya çıkan bir sistem hata kodudur. Bunun nedeni, bilgisayarınızın kötü amaçlı yazılım veya virüs tarafından saldırıya uğraması veya virüsten koruma programınızın ShellExecuteEx ile çakışması nedeniyle olmasıdır.
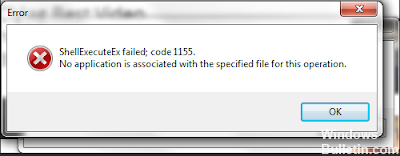
ShellExecuteEx, sistem rutininin önemli bir işlevidir. ShellEx başarısız oldu; code1155 yalnızca sisteminizin yüksek risk altında olduğu anlamına gelir. Daha fazla sorun ve hasarı önlemek için, mevcut virüsleri olabildiğince çabuk kaldırmak için elinizden geleni yapmalısınız.
Uygulamayı yönetici olarak çalıştırma

Bir uygulamayı açarken veya kurarken bir Shellexecuteex Başarısız hatasıyla karşılaşırsanız, uygulamanın beklenmedik bir şekilde kapanması veya yönetici erişimine sahip olmayan bir yürütülebilir dosyanın yüklenmesi nedeniyle sorunlara neden olabilir.
Aşağıdaki bölümde bir uygulamanın yönetici olarak nasıl çalıştırılacağı açıklanmaktadır.
Adım 1: Hataya neden olan uygulamayı sağ tıklayın ve Özellikler öğesini seçin.
Adım 2: Uyumluluk sekmesini seçin ve bu programı Çalışma Zamanı Ayarları bölümünde yönetici olarak etkinleştirin. Uygula üzerine tıklayın.
Adım 3: Uygulamayı yeniden başlatın ve Shellexecuteex Failed hatasının düzeltildiğini kontrol edin.
Nisan 2024 Güncellemesi:
Artık bu aracı kullanarak, sizi dosya kaybına ve kötü amaçlı yazılımlara karşı koruma gibi bilgisayar sorunlarını önleyebilirsiniz. Ek olarak, bilgisayarınızı maksimum performans için optimize etmenin harika bir yoludur. Program, Windows sistemlerinde oluşabilecek yaygın hataları kolaylıkla düzeltir - mükemmel çözüm parmaklarınızın ucundayken saatlerce sorun gidermeye gerek yoktur:
- 1 Adım: PC Onarım ve Doktoru İndirme Aracı'nı indirin (Windows 10, 8, 7, XP, Vista - Microsoft Altın Sertifikalı).
- 2 Adımı: “Taramayı Başlat”PC sorunlarına neden olabilecek Windows kayıt defteri sorunlarını bulmak için.
- 3 Adımı: “Hepsini tamir et”Tüm sorunları düzeltmek için.
Uac'u devre dışı bırak
UAC'yi devre dışı bırakın ve programı yeniden yüklemeyi veya çalıştırmayı deneyin.

Yükleme programını indirin ve yeniden yükleyin
Yeni indirdiğiniz bir uygulamayı veya oyunu yüklerken "shellexecuteex başarısız kod 2" hata mesajını alırsanız, kurulum programını yeniden indirmenizi öneririz. Kurulum dosyasında "shellexecuteex başarısız kod 2" hata mesajına neden olan bir hata olabilir. Böyle bir senaryoda, kullanıcıların uygulamayı veya izlerini kaldırıp yeniden yüklemeleri gerekecektir. Ayrıca, kurulum programını yönetici modunda çalıştırdığınızdan emin olun.
Sistem Seslerinin Varsayılana Sıfırlanması
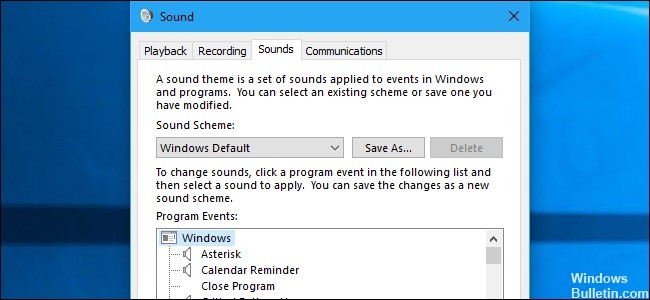
Birkaç farklı kullanıcı tarafından bildirildiği gibi, bu özel sorun, kullanmaya çalıştıkları modül tarafından doğru şekilde ele alınmayan bazı konular tarafından tanımlanan belirli sistem seslerinden de kaynaklanabilir. Bu senaryo geçerliyse, oynatmaya çalışırken uygulama seslerle kilitlenir,
Bu durumda, sorunu sıfırlayarak sorunu çözebilirsiniz. Windows sesleri varsayılan değere Sistem yeniden başlatıldıktan sonra, ilgili kullanıcıların çoğu sorunun çözüldüğünü bildirdi.
Sistem seslerini varsayılan değerlerine sıfırlamak için hızlı bir kılavuz:
- Çalıştır iletişim kutusunu açmak için Windows + R tuşlarına basın. Çalıştır alanına, metin kutusuna “mmsys.cpl” yazın ve Ses ekranını açmak için Enter tuşuna basın.
- Ses penceresine girdikten sonra yatay menüden Sesler sekmesini seçin. Sonra ses düzenini Windows Standard olarak değiştirin.
- Etkin ses düzeni başarıyla değiştirildikten sonra, bilgisayarınızı yeniden başlatın ve sorunun bir sonraki başlatılışında çözüldüğünü kontrol edin.
Bilgisayarınızı güvenli modda başlatın ve sorunun devam edip etmediğini kontrol edin.

- Windows + C düğmesine basın, ardından Ayarlar'ı tıklayın.
- Güç'ü tıklayın, klavyenizdeki Üst Karakter tuşunu basılı tutun ve ardından Yeniden Başlat'ı tıklayın.
- Sorun Giderme'ye tıklayın.
- Gelişmiş Seçenekler'e tıklayın.
- Başlangıç Ayarları'na tıklayın.
- Yeniden Başlat'ı tıklayın.
- Ağ ile güvenli modu etkinleştirmek için klavyenizdeki 5 tuşuna basın.
Uzman İpucu: Bu onarım aracı, depoları tarar ve bu yöntemlerden hiçbiri işe yaramadıysa, bozuk veya eksik dosyaları değiştirir. Sorunun sistem bozulmasından kaynaklandığı çoğu durumda iyi çalışır. Bu araç, performansı en üst düzeye çıkarmak için sisteminizi de optimize eder. tarafından indirilebilir Burayı tıklatarak

CCNA, Web Geliştirici, PC Sorun Giderici
Ben bir bilgisayar tutkunuyum ve pratik bir IT Professional'ım. Bilgisayar programlama, donanım sorunlarını giderme ve onarım konularında yıllarca deneyimim var. Web Geliştirme ve Veritabanı Tasarımı konusunda uzmanım. Ayrıca Ağ Tasarımı ve Sorun Giderme için CCNA sertifikam var.

