Nisan ayında güncellendi 2024: Optimizasyon aracımızla hata mesajları almayı bırakın ve sisteminizi yavaşlatın. şimdi al Bu bağlantıyı
- Indirin ve yükleyin onarım aracı burada.
- Bilgisayarınızı taramasına izin verin.
- Araç daha sonra Bilgisayarını tamir et.

Yeni bir USB 3.0 sürücü (veya sabit sürücü) satın aldıysanız ve şaşırtıcı derecede yavaş okuma / yazma hızları yaşıyorsanız, hızlı bir düzeltme için okumaya devam edin! Bir USB 3.0 sürücü, daha fazla değilse, saniyede en az 15-20 MB yazma hızları sağlamalıdır. Ancak Windows varsayılan olarak bu hızlara ulaşmak için doğru şekilde yapılandırılmamıştır.
USB sürücüler genellikle fotoğraf, video, belge vb. Gibi dosyaları aktarmak için bilgisayarlarda kullanılır. Büyük miktarda veri aktarırken, aktarım hızı çok önemlidir.
Ancak bazen USB'nin yavaş aktarım hızından rahatsız oluyorsunuz. Hiç kimse veri aktarımı için onlarca dakika beklemek istemez, özellikle de verilere şimdi ihtiyacınız olduğunda veya önemli şeyleriniz olduğunda.
Dosyaları bilgisayarınız ve flash sürücü arasında daha hızlı aktarmak için, USB veri aktarımını hızlandırmanız gerekir. USB üzerinden veri aktarımı nasıl hızlandırılır? Şimdi bize bir sonraki bölümdeki yöntemlerden bahsedin.
Yavaş USB 3.0 veri aktarım hızlarına ne sebep olur?

Yavaş USB 3.0 aktarım hızı kesinlikle can sıkıcı bir senaryo, özellikle de aktarılacak büyük bir dosyanız olduğunda. Aktarım hızı genellikle kaynak aygıtın okuma hızına, USB bağlantı noktasının aktarım hızına ve hedef aygıta yazma hızına bağlıdır. Ancak maksimum dosya aktarım hızını elde etmek için diğer sorunları çözebilirsiniz.
Eski sürücüler: Windows 3.0'daki USB 10, saniyede en az 100 ila 200 MB dosya aktarım hızlarına izin vermelidir ve böyle değilse, eski sürücülerden kaynaklanıyor olabilir.
İşletim sistemi düzenli olarak güncellendiğinde güncellemeler otomatik olarak yüklenecektir. Aksi takdirde, güncellemeleri manuel olarak kontrol edebilir ve yükleyebiliriz.
Hatalı sabit disk: Düşük USB 3 veri aktarım hızlarının bir başka nedeni hatalı bir sabit disk olabilir. Zamanla, sabit sürücüler çok sayıda gereksiz ve istenmeyen dosya biriktirebilir ve bu da performansın düşmesine neden olabilir. Kötü sektörler ve bozuk sistem dosyaları da yavaş performansta önemli faktörlerdir.
Uygun olmayan USB bağlantısı: USB sürücüsünün USB bağlantı noktasına düzgün şekilde bağlandığından ve hasar görmediğinden emin olun. Zayıf bir bağlantı, daha yavaş veri aktarım hızlarına ve aktarım sırasında veri kaybına neden olabilir. USB cihazının USB bağlantı noktasına düzgün şekilde bağlandığından emin olun.
Bilgisayar, Windows'un daha eski bir sürümünü çalıştırıyor: Düşük aktarım hızlarının bir başka nedeni de işletim sisteminin güncellenmemesidir. Öncelikle, masaüstünüzdeki arama çubuğunu kullanarak Windows güncellemelerini kontrol edin. Birkaç dakika tarayacak ve güncelleme olup olmadığını size söyleyecektir. Güncellemeler görünürse, bunları yükleyin ve maksimum hız elde etmek için bilgisayarınızı yeniden başlatın.
Yavaş USB 3.0 aktarım hızlarını düzeltmek için
Nisan 2024 Güncellemesi:
Artık bu aracı kullanarak, sizi dosya kaybına ve kötü amaçlı yazılımlara karşı koruma gibi bilgisayar sorunlarını önleyebilirsiniz. Ek olarak, bilgisayarınızı maksimum performans için optimize etmenin harika bir yoludur. Program, Windows sistemlerinde oluşabilecek yaygın hataları kolaylıkla düzeltir - mükemmel çözüm parmaklarınızın ucundayken saatlerce sorun gidermeye gerek yoktur:
- 1 Adım: PC Onarım ve Doktoru İndirme Aracı'nı indirin (Windows 10, 8, 7, XP, Vista - Microsoft Altın Sertifikalı).
- 2 Adımı: “Taramayı Başlat”PC sorunlarına neden olabilecek Windows kayıt defteri sorunlarını bulmak için.
- 3 Adımı: “Hepsini tamir et”Tüm sorunları düzeltmek için.
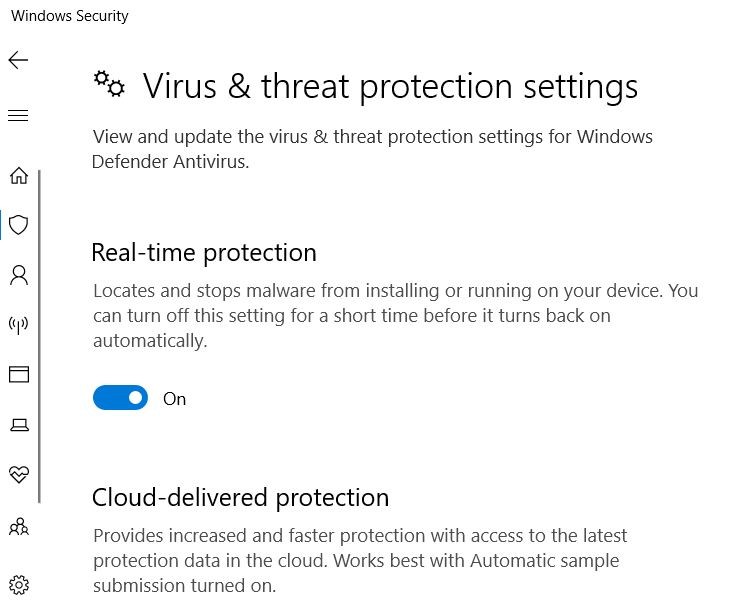
Windows Güvenliğini Devre Dışı Bırak
- İlk önce Windows + S tuş kombinasyonuna basın.
- Metin kutusuna arama terimi olarak Windows Güvenliği girin.
- Bu uygulama için bir pencere açmak için Windows Güvenliği'ne tıklayın.
- Windows Güvenliği'nin solundaki kalkan düğmesini tıklayın.
- Bu seçeneği açmak için Ayarları Yönet'i tıklayın.
- Oradan, gerçek zamanlı ve bulut koruma seçeneklerinin işaretini kaldırın.
Windows'u doğru şekilde çalıştırın
- Windows + R tuşuna aynı anda basarak Çalıştır'ı açın.
- Aç alanına MSConfig yazın ve Tamam'a tıklayın.
- Genel sekmesinde, Otomatik Çalıştır'ı Seç'e tıklayın.
- Başlangıç nesnelerini yükle onay kutusunun işaretini kaldırın.
- Sistem hizmetlerini yükle ve Orijinal önyükleme yapılandırma ayarlarını kullan kutularını işaretleyin.
- Hizmetler sekmesinde, Tüm Microsoft hizmetlerini gizle onay kutusunu işaretleyin.
- Listelenen üçüncü taraf hizmetleri devre dışı bırakmak için Tümünü Devre Dışı Bırak düğmesini tıklayın.
- "Uygula" ve "Tamam" seçeneklerine tıklayın.
- Ardından açılan iletişim kutusunda Yeniden Başlat'ı tıklayın.
USB flash sürücünüz için en iyi performans seçeneğini seçin
- Öncelikle, USB flash sürücüyü bilgisayarınızdaki USB 3.0 yuvalarından birine takın.
- Aygıt Yöneticisi penceresini açın.
- "Sabit Sürücüler" kategorisine çift tıklayın.
- USB 3.0 sürücü listenize sağ tıklayın ve Özellikler'i seçin.
- Politikalar sekmesini seçin.
- Oradan "En İyi Performans" ı seçin.
- Tamam düğmesine tıklayın.
USB 3.0 denetleyici sürücüsünü yeniden yükleyin
- İlk önce, Windows 10 Başlat düğmesine sağ tıklayın ve Aygıt Yöneticisi'ni seçin.
- Ardından pencereyi açmak için Evrensel Seri Veri Yolu Denetleyicileri'ne tıklayın.
- USB 3.0 denetleyicisine sağ tıklayın ve Cihazı Kaldır öğesini seçin.
- Ardından, USB 10 denetleyici sürücüsünü otomatik olarak yeniden yüklemesi gereken Windows 3.0'u yeniden başlatın.
- Sürücüleri yeniden yüklemek için Aygıt Yöneticisi'ndeki Donanım değişikliklerini kontrol et seçeneğine de tıklayabilirsiniz.
Uzman İpucu: Bu onarım aracı, depoları tarar ve bu yöntemlerden hiçbiri işe yaramadıysa, bozuk veya eksik dosyaları değiştirir. Sorunun sistem bozulmasından kaynaklandığı çoğu durumda iyi çalışır. Bu araç, performansı en üst düzeye çıkarmak için sisteminizi de optimize eder. tarafından indirilebilir Burayı tıklatarak
Sık Sorulan Sorular
Yavaş bir USB 3.0 aktarım hızını nasıl düzeltirim?
- USB aygıt sürücüsünü güncelleyin.
- USB 3.0 denetleyici sürücüsünü yeniden yükleyin.
- Windows güvenliğini devre dışı bırakın.
- USB sürücünüz için "En iyi performans" seçeneğini seçin.
- Windows'u yeniden başlatın.
- FAT32 USB sürücünüzü NTFS'ye dönüştürün.
USB 3.0 aktarım hızı ne kadar hızlı olmalı?
USB 3.0 teorik veri aktarım hızına 4.8 Gbps (600 Mbps) karşı 480 Mbps (60 Mbps) sahiptir ki bu 10 kat iyileştirmedir. Harici sabit sürücüler için sürekli (gerçek dünya) aktarım hızı, USB 85 için yaklaşık 3.0 Mbps ve USB 22 için yaklaşık 2.0 Mbps'dir, bu da yaklaşık 5 kat daha hızlıdır, ancak aktarım hızında yine de önemli bir iyileşme sağlar.
USB aktarım hızım neden bu kadar yavaş?
Genel olarak, aşağıdaki sorunlarınız varsa USB aktarım hızları daha yavaştır: USB bağlantı noktasında dengesiz bir güç kaynağı. Hatalı sektörler USB'yi yavaşlatıyor. Büyük dosyaları aktardığınızda USB dosya sistemi yavaşlar.
USB 3.0'ımı nasıl daha hızlı hale getirebilirim?
Aygıt Yöneticisi'nde "Sürücüler" i genişletin ve USB aygıtınızı bulun, USB aygıtına veya sabit sürücüye sağ tıklayın ve "Özellikler" i seçin. USB veri aktarım hızını optimize etmek ve iyileştirmek istediğinizden emin olmak için "İlkeler" sekmesine gidin ve "En İyi Performans" ı seçin, "Tamam" ı tıklayın.


