Nisan ayında güncellendi 2024: Optimizasyon aracımızla hata mesajları almayı bırakın ve sisteminizi yavaşlatın. şimdi al Bu bağlantıyı
- Indirin ve yükleyin onarım aracı burada.
- Bilgisayarınızı taramasına izin verin.
- Araç daha sonra Bilgisayarını tamir et.
Bluetooth, cihazları birbirine bağlamanızı sağlayan kablosuz bir teknolojidir. Windows 10 altında, klavyeleri, telefonları, hoparlörleri vb. Bağlamak için Bluetooth kullanabilirsiniz. Eski işletim sisteminden Windows 10'e geçiş yapan pek çok kullanıcı sistemin Bluetooth cihazları. Windows 10 bilgisayarda düzgün çalışmıyorsa, bunun birkaç nedeni olabilir.
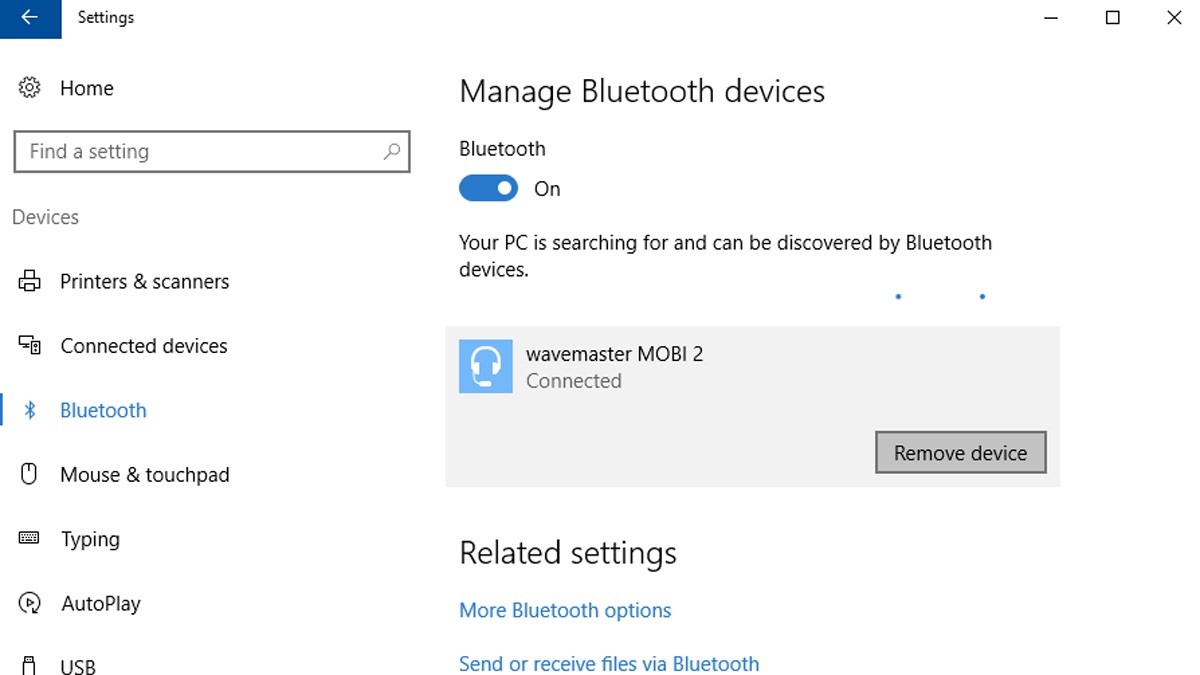
Bluetooth'un cihazları algılamama nedenleri:
- Bluetooth simgesi eksik veya Bluetooth etkinleştirilemez veya devre dışı bırakılamaz.
- Windows 10'in bir güncellemesini yükledikten sonra Bluetooth çalışmıyor.
- Bluetooth, Windows 8.1 veya Windows 7'ten Windows 10'a yükselttikten sonra çalışmıyor.
- Bluetooth, Aygıt Yöneticisi'nde görünmüyor ve listede bilinmeyen bir aygıt yok.
Bluetooth Algılama Nasıl Onarılır:
Bluetooth Aygıtını tekrar ekleme
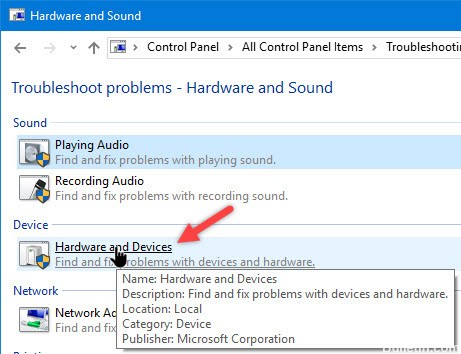
- Klavyenizdeki Windows + S tuşlarına basın.
- "Denetim Masası" (tırnak işaretleri olmadan) yazın ve ardından Enter tuşuna basın.
- Donanım ve Ses'i tıklayın ve ardından Cihazlar'ı seçin.
- Arızalı cihazı bulun ve çıkarın.
- Şimdi cihazı geri yüklemek için Ekle'ye tıklamanız gerekir.
Nisan 2024 Güncellemesi:
Artık bu aracı kullanarak, sizi dosya kaybına ve kötü amaçlı yazılımlara karşı koruma gibi bilgisayar sorunlarını önleyebilirsiniz. Ek olarak, bilgisayarınızı maksimum performans için optimize etmenin harika bir yoludur. Program, Windows sistemlerinde oluşabilecek yaygın hataları kolaylıkla düzeltir - mükemmel çözüm parmaklarınızın ucundayken saatlerce sorun gidermeye gerek yoktur:
- 1 Adım: PC Onarım ve Doktoru İndirme Aracı'nı indirin (Windows 10, 8, 7, XP, Vista - Microsoft Altın Sertifikalı).
- 2 Adımı: “Taramayı Başlat”PC sorunlarına neden olabilecek Windows kayıt defteri sorunlarını bulmak için.
- 3 Adımı: “Hepsini tamir et”Tüm sorunları düzeltmek için.
Bluetooth'u Otomatik olarak ayarlayın
- Windows + R düğmelerine basın.
- Services.msc girin ve ENTER tuşuna basın.
- Bluetooth servisini arayın ve başladığını kontrol edin.
- Servis başlatılmadıysa, servisi sağ tıklayın ve ardından Başlat öğesini tıklayın.
- Zaten başlatılmışsa, hizmeti sağ tıklatın ve Yeniden Başlat'ı tıklatın.
- Servisi tekrar sağ tıklayın ve Özellikler'i seçin. Genel sekmesine tıklayın, başlangıç türünü Otomatik olarak ayarlayın ve Tamam'a tıklayın.
Bluetooth Aygıt Sürücülerini Güncelleyin
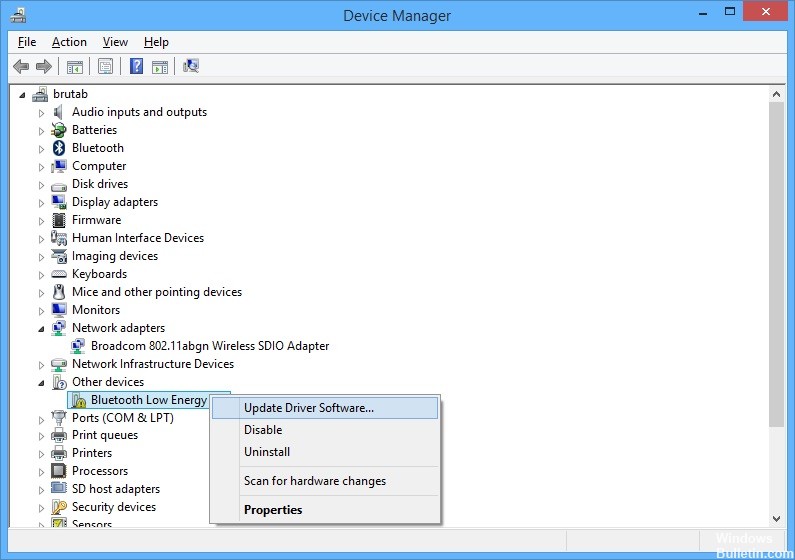
- Başlat Menüsü düğmesine tıklayın, Aygıt Yöneticisi yazın ve birinciyi tıklatarak mevcut sonuçlar listesinden seçin. Çalıştır iletişim kutusunu açmak için Windows + R Tuşuna da basabilirsiniz.
- İletişim kutusuna devmgmt.msc yazın ve çalıştırmak için Tamam'ı tıklayın.
- Bluetooth alanında, tüm öğeleri seçebilirsiniz. Tüm cihazlar için aşağıdaki adımları izleyin. Seçilen girişlerin her birine sağ tıklayın ve kaldırma cihazını seçin.
- Mevcut sürücünün kaldırılmasını onaylamanızı isteyen tüm iletişim kutularını veya istemleri onaylayın ve işlem tamamlanana kadar bekleyin.
- Cihazınızın adını + üreticisini arayın ve resmi web sitesine bir bağlantı arayın. Cihazınız için en son sürücüleri ve indirmeleri bulun.
- İndirdiğiniz dosyayı çalıştırın ve en yeni sürücüleri yüklemek için ekrandaki talimatları izleyin. Ayrıca Aygıt Yöneticisi'ne dönebilir ve üst menüdeki Eylem'i tıklatabilirsiniz.
- Sürücüsüz cihazları aramak ve otomatik olarak yeniden kurmak için Donanım Değişikliklerini Kontrol Et seçeneğini tıklatın.
- Sorunun çözülüp çözülmediğini ve Bluetooth bağlantısında hala sorun olup olmadığını kontrol edin!
Bluetooth Ses Hizmetini Etkinleştirme
- Aynı anda Win + X tuşlarına basın ve listeden Denetim Masası'nı seçin. Aygıtlar ve yazıcılar'ı seçin.
- Aygıtlar ve Yazıcılar altında, Bluetooth hoparlör aygıtını bulun ve aygıtı sağ tıklatın. Özellikler'e tıklayın ve Hizmetler sekmesine gidin.
- Ses Sink, Ahizesiz Telefon ve Uzaktan Kumanda'yı seçin, ardından Uygula'yı tıklayın.
https://support.lenovo.com/ph/en/solutions/ht500004
Uzman İpucu: Bu onarım aracı, depoları tarar ve bu yöntemlerden hiçbiri işe yaramadıysa, bozuk veya eksik dosyaları değiştirir. Sorunun sistem bozulmasından kaynaklandığı çoğu durumda iyi çalışır. Bu araç, performansı en üst düzeye çıkarmak için sisteminizi de optimize eder. tarafından indirilebilir Burayı tıklatarak

CCNA, Web Geliştirici, PC Sorun Giderici
Ben bir bilgisayar tutkunuyum ve pratik bir IT Professional'ım. Bilgisayar programlama, donanım sorunlarını giderme ve onarım konularında yıllarca deneyimim var. Web Geliştirme ve Veritabanı Tasarımı konusunda uzmanım. Ayrıca Ağ Tasarımı ve Sorun Giderme için CCNA sertifikam var.

