2024 Mayıs ayında güncellenmiştir: Optimizasyon aracımızla hata mesajları almayı bırakın ve sisteminizi yavaşlatın. şimdi al Bu bağlantıyı
- Indirin ve yükleyin onarım aracı burada.
- Bilgisayarınızı taramasına izin verin.
- Araç daha sonra Bilgisayarını tamir et.
Bir dizi vardır Xbox One oyun kumandası konsola bağlıyken bile ana düğmenin aniden çalışmayı durdurduğunu iddia ediyor. Bazı kullanıcılar sorunun gelip gittiğini bildirirken, diğerleri ana sayfa düğmesinin çalışmayı bıraktığını söylüyor. Aslında sorun, bir USB kablosuyla bağlanan kablosuz denetleyiciler ve denetleyicilerde ortaya çıkıyor gibi görünüyor.

Denetleyici işlevselliğinde sorun giderirken, beklenmedik bir davranış örneği (bu, oyun çubuğunun yanlış hizalanması, hantal kalibrasyon veya düzgün yanıt vermeyen kontrolleri içerebilir) ile denetleyicideki bir düğme örneği arasındaki farka dikkat etmek önemlidir. hiç çalışmayan kontrolör.
Oyun kumandası donanım yazılımını Xbox Konsolu aracılığıyla güncelleme
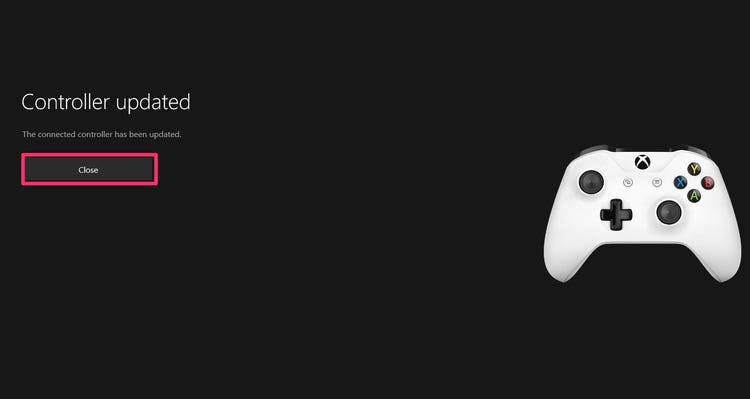
- Oyun kumandanız bir USB kablosuyla bağlıysa ancak bağlantısını kestikten sonra bağlı kalmıyorsa, kabloyu yeniden bağlayın ve oyun kumandanız için bir güncelleme olup olmadığına bakın:
- Kılavuzu açmak için Xbox düğmesine basın.
- Profil ve Sistem altında Ayarlar'ı seçin.
- Aygıtlar ve Bağlantılar altında, Aksesuarlar'ı seçin.
- Oyun kumandasının donanım yazılımı sürümünü kontrol etmek için Xbox kablosuz oyun kumandası ekranında “…” öğesini seçin.
- Mevcut güncelleme yoksa, kontrol cihazınızda en son sürüm yüklüdür. "Güncelle" görüntülenirse, aşağıdaki adımları izleyin.
- Oyun kumandanızı güncelledikten sonra, USB kablosunu çıkarın ve kablosuz bağlantıyı tekrar deneyin.
Mayıs 2024 Güncellemesi:
Artık bu aracı kullanarak, sizi dosya kaybına ve kötü amaçlı yazılımlara karşı koruma gibi bilgisayar sorunlarını önleyebilirsiniz. Ek olarak, bilgisayarınızı maksimum performans için optimize etmenin harika bir yoludur. Program, Windows sistemlerinde oluşabilecek yaygın hataları kolaylıkla düzeltir - mükemmel çözüm parmaklarınızın ucundayken saatlerce sorun gidermeye gerek yoktur:
- 1 Adım: PC Onarım ve Doktoru İndirme Aracı'nı indirin (Windows 10, 8, 7, XP, Vista - Microsoft Altın Sertifikalı).
- 2 Adımı: “Taramayı Başlat”PC sorunlarına neden olabilecek Windows kayıt defteri sorunlarını bulmak için.
- 3 Adımı: “Hepsini tamir et”Tüm sorunları düzeltmek için.
Kumandanızı güncelleyemiyorsanız, bu sayfadaki "Kumandamı güncelleyemiyorum" bölümüne bakın.
Oyun kumandanızı Windows 10 bilgisayar kullanarak güncelleyin
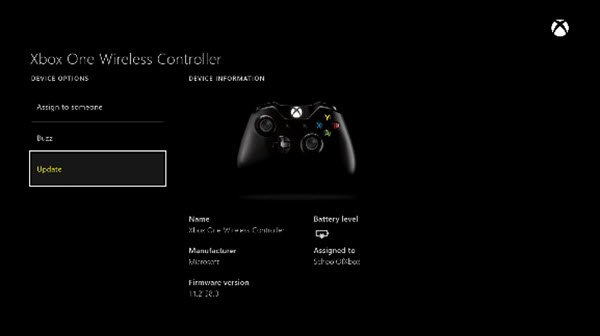
Xbox Giriş düğmesiyle ilgili sorun, oyun kumandanızı konsoldan güncelleyemeyecek kadar ciddiyse, Xbox Aksesuarları uygulamasını da kullanabilirsiniz. İşte nasıl yapılacağı:
- Çalıştır iletişim kutusunu açmak için Windows Tuşu + R tuşlarına basın. Ardından "ms-windows-store: // home" yazın ve Microsoft Store'u açmak için Enter tuşuna basın.
- Microsoft Store'daysanız, Xbox aksesuarlarını bulmak için ekranın sağ üst köşesindeki arama işlevini kullanın. Doğru listeyi bulduğunuzda, kontrol cihazınızı güncellemek için gerekli uygulamayı indirmek için "Al" ı tıklayın.
- Xbox Aksesuarları uygulamasını indirip yükledikten sonra uygulamayı açın ve Xbox One oyun kumandanızı bir USB kablosu veya Xbox kablosuz adaptör kullanarak bağlayın.
- Önemli: Bu prosedür, Anniversary Edition güncellemesinin çalışmasını gerektirir.
- Eşleştirme işlemi tamamlandığında, kontrol cihazınızı güncellemeniz gerektiğini söyleyen bir mesaj görünecektir. Bu mesajı görürseniz, güncellemeyi yüklemek için ekrandaki talimatları izleyin.
- İşlem tamamlandığında, denetleyicinin bağlantısını kesin ve sorunun çözülüp çözülmediğini görmek için Xbox One konsolunuza bağlayın.
Bağlı Xbox aksesuarını çıkarın
Bazen bir denetleyiciye veya konsola bağlı Xbox One aksesuarları bağlantı sorunlarına neden olabilir. Xbox'ınıza harici bir sabit sürücü, klavye veya benzer bir cihaz bağladıysanız, onu çıkarın ve oyun kumandasını yeniden bağlamayı deneyin. Varsa, oyun kumandasının stereo kulaklık adaptörü için de aynısını yapın.
Denetleyiciyi bir mikro USB kablosuyla eşitlemeye çalışıyorsanız, kaliteli bir kablo kullandığınızdan emin olun. Hatalı veya aşınmış / hasarlı kablolar düzgün çalışmayabilir.
Xbox One'ı yeniden başlatın

Bundan yukarıda bahsettik, ancak tekrar etmeye değer: denetleyiciyle ilgili bir sorunu her çözdüğünüzde konsolu yeniden başlatın. Ön paneldeki güç düğmesine basılması, varsayılan olarak uyku moduna geçer. Bu nedenle sistemi tamamen kapatmak için en az 10 saniye basılı tutun.
Xbox One denetleyicisi çalışmadığında bazen hızlı bir yeniden başlatma yeterlidir.
Uzman İpucu: Bu onarım aracı, depoları tarar ve bu yöntemlerden hiçbiri işe yaramadıysa, bozuk veya eksik dosyaları değiştirir. Sorunun sistem bozulmasından kaynaklandığı çoğu durumda iyi çalışır. Bu araç, performansı en üst düzeye çıkarmak için sisteminizi de optimize eder. tarafından indirilebilir Burayı tıklatarak

CCNA, Web Geliştirici, PC Sorun Giderici
Ben bir bilgisayar tutkunuyum ve pratik bir IT Professional'ım. Bilgisayar programlama, donanım sorunlarını giderme ve onarım konularında yıllarca deneyimim var. Web Geliştirme ve Veritabanı Tasarımı konusunda uzmanım. Ayrıca Ağ Tasarımı ve Sorun Giderme için CCNA sertifikam var.

