Nisan ayında güncellendi 2024: Optimizasyon aracımızla hata mesajları almayı bırakın ve sisteminizi yavaşlatın. şimdi al Bu bağlantıyı
- Indirin ve yükleyin onarım aracı burada.
- Bilgisayarınızı taramasına izin verin.
- Araç daha sonra Bilgisayarını tamir et.
Çok işlevli multimedya klavyede FN kilidini etkinleştirmek için FN tuşuna ve Caps Lock tuşuna aynı anda basın. FN kilidini devre dışı bırakmak için , fn ve Caps Lock tuşlarına aynı anda tekrar basın.
İşlev tuşları çalışmıyorsa, sorun, değiştirilmesi gereken bir işlev kilidinin veya bir F-Kilidi tuşunun olması olabilir. F-Kilidi tuşu, f tuşlarını (F1 - F12) veya f tuşlarının ek işlevlerini etkinleştirmek veya devre dışı bırakmak için kullanılır. Bazı klavyelerde F-Lock tuşu, Fn tuşu olarak adlandırılabilir.
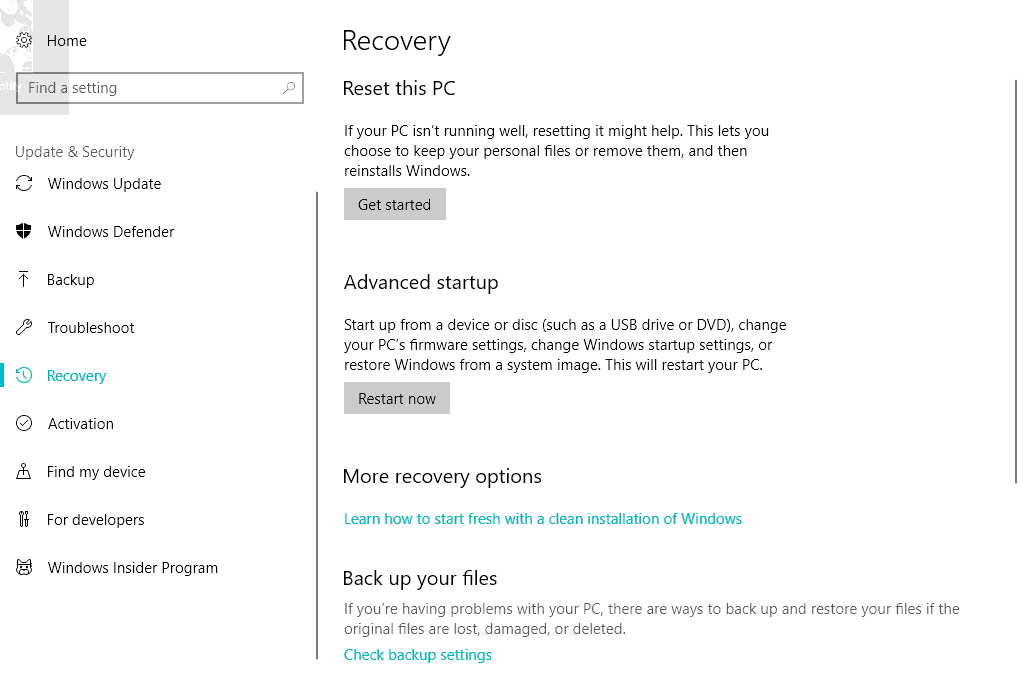
İşlev tuşları (Fn) - F1, F2, F3 vb. Klavyelerinde acilen kısayollara ihtiyaç duyanlar için kullanışlıdır. Dizüstü bilgisayarlar genellikle bu tür tuşlarla donatılmıştır, ancak masaüstü klavyeleri, özellikle oyun klavyeleri, bu tür cihazlara yabancı değildir. İşlev tuşları çalışmazsa, bu kısayolları kullanamayız.
Bazı kullanıcıların nerede bir sorunla karşılaştığı görülüyor fonksiyon tuşları (Fn) çalışmıyordu. Birçok dizüstü bilgisayar markası olduğu için, sorun giderme özellikleri değişiklik gösterebilir, ancak genelleştirilmiş sorun giderme teknikleri önemli ölçüde farklılık göstermez. Bu sorundan kurtulmanıza hangi adımlar yardımcı olabilir?
İşlev tuşları çalışmıyor
Nisan 2024 Güncellemesi:
Artık bu aracı kullanarak, sizi dosya kaybına ve kötü amaçlı yazılımlara karşı koruma gibi bilgisayar sorunlarını önleyebilirsiniz. Ek olarak, bilgisayarınızı maksimum performans için optimize etmenin harika bir yoludur. Program, Windows sistemlerinde oluşabilecek yaygın hataları kolaylıkla düzeltir - mükemmel çözüm parmaklarınızın ucundayken saatlerce sorun gidermeye gerek yoktur:
- 1 Adım: PC Onarım ve Doktoru İndirme Aracı'nı indirin (Windows 10, 8, 7, XP, Vista - Microsoft Altın Sertifikalı).
- 2 Adımı: “Taramayı Başlat”PC sorunlarına neden olabilecek Windows kayıt defteri sorunlarını bulmak için.
- 3 Adımı: “Hepsini tamir et”Tüm sorunları düzeltmek için.
1] Donanım sorunlarını giderme başlat
Donanım sorunlarını gidermeyi deneyin. Bu büyük bir fark yaratacaktır, ancak sorunu otomatik olarak çözme olasılığı vardır. Windows 10 güncelleştirmelerinin eski cihazlarla uyumluluk sorunlarına neden olduğu bilinmektedir ve öyleyse, donanım sorun giderme işlemlerinin çalıştırılmasına yardımcı olacaktır.
Bu adımları takip et:
1] Ayarlar penceresini açmak için Win + I tuşlarına basın.
2] Güncelleme ve güvenliği kontrol edip açın.
3] Sol bölmede, Sorun Giderme'yi seçin ve donanım ve aygıtları genişletin.
4] Sorun giderme ve düğmelerin çalışıp çalışmadığını kontrol edin.
2] Dizüstü bilgisayar sürücülerinizi güncelleyin
En son işlev sürücüleri (Fn) resmi üreticinin web sitesinde mevcuttur. Veya sürücüleriniz otomatik güncelleme için yapılandırılmışsa, Aygıt Yöneticisi'ne gidin ve işlev tuşları için her sürücüyü kaldırın, yani her sürücüyü yeniden yükleyin. Manuel sürücü kurulumu sizin için zorsa, herhangi bir sürücüyü kolayca indirmenize izin veren otomatik sürücü güncelleme yazılımını kullanabilirsiniz. Tek yapmanız gereken Güncelle / Tümünü Güncelle arasında seçim yapmak ve ardından hazırsınız. AMD Driver Autodetect veya Intel Driver Update Utility'yi de kullanabilirsiniz.
3] Dell sistemleri için Mobility Center ayarlarını değiştir
Varsayılan olarak, Windows Mobility Center çoğu dizüstü bilgisayarda bulunur. Ancak, Dell sistemlerinin fonksiyon tuş satırı için ek bir ayarı vardır ve ayarları değiştirebiliriz. Şu basit adımları izleyin:
1] Windows + S düğmesine basın. Pencere Hareketlilik Merkezini arayın. Uygulamayı açtıktan sonra, fonksiyon tuşu satırını arayın.
2] Aşağı açılır oka tıklayın ve fonksiyon düğmesini seçin.
Gerekli değişiklikleri kaydetmek ve uygulamayı kapatmak için Uygula'yı tıklayın.
Bu sorun giderme tekniklerinden hiçbiri işe yaramazsa, muhtemelen bir donanım sorunu olduğu için servis merkezini kesinlikle ziyaret etmelisiniz.
4] VAIO Kullanıcı Çözümü
VAIO'yu kullanmaya devam eden kişiler için, VAIO Etkinlik Hizmeti'nin her güncellemeden sonra artık çalışmadığını bilmelisiniz. Bu çözüm sadece bu kullanıcılar için tasarlanmıştır. Bu hizmet devre dışıysa, etkinleştirmek için aşağıdaki adımları izleyin:
1] Windows + R tuşlarına basın, services.msc yazın, ardından run tuşuna basın.
2] Çalışmakta olan servislerin listesini içeren bir sekme açar. Bu listede ara VAIO Olay hizmeti.
3] Sağ tıklayın ve Özellikler'e gidin.
4] Şimdi başlangıç tipini otomatik olarak ayarlamalısınız ve bu seçeneği gösteriyorsa, servisi başlatmanız ve başlangıç tipini değiştirmeniz yeterlidir.
Şimdi fonksiyon tuşlarının çalışıp çalışmadığını kontrol edin.
Yukarıdaki adımlardan hiçbiri işe yaramazsa, klavyenin onarılması veya değiştirilmesi için bir donanım uzmanına başvurmanız gerekebilir.
Daha fazla: Dell dizüstü bilgisayarların fonksiyon tuşu davranışını değiştirme.
Uzman İpucu: Bu onarım aracı, depoları tarar ve bu yöntemlerden hiçbiri işe yaramadıysa, bozuk veya eksik dosyaları değiştirir. Sorunun sistem bozulmasından kaynaklandığı çoğu durumda iyi çalışır. Bu araç, performansı en üst düzeye çıkarmak için sisteminizi de optimize eder. tarafından indirilebilir Burayı tıklatarak


