2024 Mayıs ayında güncellenmiştir: Optimizasyon aracımızla hata mesajları almayı bırakın ve sisteminizi yavaşlatın. şimdi al Bu bağlantıyı
- Indirin ve yükleyin onarım aracı burada.
- Bilgisayarınızı taramasına izin verin.
- Araç daha sonra Bilgisayarını tamir et.
Hata kodu 0x8007007e - Microsoft Office Outlook ile ilgili sorun 2016. Kullanıcının e-posta gönderip almasına izin vermez. Çok rahatsız edici ve sorunlu olabilir. Bu sorunla karşılaşan kullanıcıların çoğu, Outlook 2013'ü (veya Outlook 2016'nın herhangi bir önceki sürümünü) Outlook 2016'ya yükselttikten sonra bu sorunla karşılaştı. Çoğu kullanıcı Outlook'un en son sürümünde sürekli olarak güncelleme yaptığından, bu hata kodu sanki bir soru.

Outlook'ta 0x8007007e Hatasının Nedenleri
- Outlook tam olarak yüklenmemiş
- Viral enfeksiyon
- Hasarlı e-posta mesajları nedeniyle
- Sistemin ve Outlook'un yanlış kapatılması
- Yanlış Windows kayıt defteri girdileri
- Gerekli sistem dosyasını veya kayıt defteri girişini silin
- Akut PST dosyası bozulması
Windows 0/8007007/10 bilgisayarınızda 8x7E hata kodu alırsanız çözümü bulun ve doğru yerdesiniz. Aşağıdaki üç senaryoda 0x8007007E hata kodu ortaya çıkabilir. Bu makale, sorununuzu çözmenize yardımcı olabilecek bazı öneriler içerir:
Microsoft Office'i onarın

- RUN komutunu almak için Windows + R tuşuna basın. Appwiz.cpl yazın ve "Programları yükleme ve kaldırma" bölümünü açmak için Enter tuşuna basın.
- Program listesinde Microsoft Office uygulamasını bulun, sağ tıklayın ve "Düzenle" yi seçin.
- "Geri Yükle" yi seçin ve "İleri" yi tıklayın. Bu bir kaç dakika alabilir. Sadece arkanıza yaslanıp rahatlayabilirsiniz.
Yazılım dağıtım klasörünün içeriğini manuel olarak silin
Windows tüm güncelleme dosyalarını bu klasöre yükleyecektir. Windows 10 bilgisayarına yüklemeden önce arabellek görevi görür. Yazılım dağıtım klasörünün (C: \ Windows \ SoftwareDistribution \ DataStore) içeriğini manuel olarak silmeyi unutmayın. Bu dosyaları silmeden önce, Windows Update Center hizmetlerini durdurmalısınız. Ardından Windows Update Center hizmetini yeniden başlatın.
Bu hem bağımsız bilgisayarlar hem de kurumsal bilgisayarlar için geçerlidir.
Windows işletim sistemini güncelleyin

1) Onarım programını indirin.
2) Programı kurun ve "Tara" düğmesine tıklayın.
3) Taramayı bitirdiğinizde "Hataları Düzelt" i tıklayın.
4) Bilgisayarınızı yeniden başlatın.
Mayıs 2024 Güncellemesi:
Artık bu aracı kullanarak, sizi dosya kaybına ve kötü amaçlı yazılımlara karşı koruma gibi bilgisayar sorunlarını önleyebilirsiniz. Ek olarak, bilgisayarınızı maksimum performans için optimize etmenin harika bir yoludur. Program, Windows sistemlerinde oluşabilecek yaygın hataları kolaylıkla düzeltir - mükemmel çözüm parmaklarınızın ucundayken saatlerce sorun gidermeye gerek yoktur:
- 1 Adım: PC Onarım ve Doktoru İndirme Aracı'nı indirin (Windows 10, 8, 7, XP, Vista - Microsoft Altın Sertifikalı).
- 2 Adımı: “Taramayı Başlat”PC sorunlarına neden olabilecek Windows kayıt defteri sorunlarını bulmak için.
- 3 Adımı: “Hepsini tamir et”Tüm sorunları düzeltmek için.
Uyarı. Bilgisayarınızda herhangi bir değişiklik yapmadan önce, bir şeyler ters giderse bilgisayarınızı önceki işletim durumuna geri yükleyebilmeniz için bir sistem geri yükleme noktası oluşturmanızı öneririz.
Outlook'u Yönetici Olarak Çalıştırın
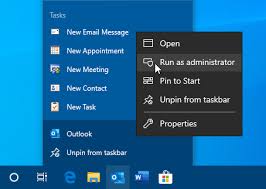
Outlook 2016'yı yönetici olarak çalıştırmak, 0x8007007e hata kodu için en iyi çözümdür. Outlook 2016'yı yönetici olarak çalıştırmak, 0x8007007e hatasından muzdarip olan hemen hemen herkes için uygun görünüyor, böylece yapabilecekler e-posta gönder ve / veya al tekrar Office 2016 üzerinden. Ancak, bazı kullanıcılar, bu yöntemi deneyenlerin, diğer bazı Outlook özelliklerinin, ana olanlar olmasa da, bir şekilde programı yönetici haklarıyla çalıştırmaya bağlı olduğunu bilmelidir.
- Outlook 2016'ya sağ tıklayın.
- Yönetici olarak çalıştır 'ı tıklayın.
- Outlook 2016'yı yönetici haklarıyla kullanarak işinizi her zamanki gibi yürütebilmelisiniz.
Bu sorunu çözerse, en iyisi Outlook'u her zaman yönetici olarak çalışacak şekilde yapılandırmaktır. Bunu yapmak için, "Özellikler" e gidin, Outlook uygulamasına sağ tıklayın ve "Özellikler" veya "Konum aç" ı seçin. Dosyayı gördüğünüzde ve Özellikler'de bulunduğunuzda, "Uyumluluk" sekmesine gidin ve "Bu programı yönetici olarak çalıştır" kutusunu işaretleyin. Tamam'a tıklayın ve kontrol edin.
Uzman İpucu: Bu onarım aracı, depoları tarar ve bu yöntemlerden hiçbiri işe yaramadıysa, bozuk veya eksik dosyaları değiştirir. Sorunun sistem bozulmasından kaynaklandığı çoğu durumda iyi çalışır. Bu araç, performansı en üst düzeye çıkarmak için sisteminizi de optimize eder. tarafından indirilebilir Burayı tıklatarak

CCNA, Web Geliştirici, PC Sorun Giderici
Ben bir bilgisayar tutkunuyum ve pratik bir IT Professional'ım. Bilgisayar programlama, donanım sorunlarını giderme ve onarım konularında yıllarca deneyimim var. Web Geliştirme ve Veritabanı Tasarımı konusunda uzmanım. Ayrıca Ağ Tasarımı ve Sorun Giderme için CCNA sertifikam var.

