2024 Mayıs ayında güncellenmiştir: Optimizasyon aracımızla hata mesajları almayı bırakın ve sisteminizi yavaşlatın. şimdi al Bu bağlantıyı
- Indirin ve yükleyin onarım aracı burada.
- Bilgisayarınızı taramasına izin verin.
- Araç daha sonra Bilgisayarını tamir et.
Bazen bu hata sizin Google Chrome tarayıcısı bağlantı durumunun web tarayıcısının sol alt köşesindeki durum çubuğunda "Önbellek Beklemede" olarak göründüğü Windows'ta. Bu sorunla karşı karşıyaysanız, işte bu can sıkıcı hatadan çok basit yöntemlerle nasıl kurtulacağınız.

Google Chrome'un önbelleğini temizleyin
Google Chrome'da önbelleği temizlemek için, uygulama penceresinin sağ üst köşesindeki küçük simgeye (biri diğerinin üzerinde üç nokta) tıklayın. Üzerine tıkladığınızda aşağıdaki menü görünecektir. Şimdi "Diğer Araçlar" ı ve ardından "Tarama verilerini temizle" düğmesini tıklayın.

Aşağıda gösterildiği gibi "Görünüm Verilerini Temizle" iletişim kutusu görünecektir. Seçeneklerin çoğu büyük olasılıkla etkinleştirilecektir. Bu nedenle, silmek istemediğiniz seçeneklerin işaretini kaldırın. Aşağıdaki örnekte, sadece “Önbelleği Temizle” seçeneğini etkinleştirdim. Ardından, yalnızca son günü, geçen haftayı, son 4 haftayı veya açılır listedeki tüm verileri silmeyi seçebilirsiniz. Her şeyi temizlemek istiyorsun.
Son olarak, "Tarama Verilerini Temizle" yi tıklayın ve bir önlem olarak tarayıcınızı yeniden başlatın. Güzel ve temiz bir önbelleğiniz var ve hata mesajı kaybolmalı.
Önbellek dosyalarını SSD'ye yazmayı devre dışı bırakın

Dilerseniz Windows bilgisayarınızda diske yazma önbelleğini devre dışı bırakabilirsiniz. Bu özelliği Disk Yönetimi ek bileşeninden etkinleştirebilir veya devre dışı bırakabilirsiniz.
Mayıs 2024 Güncellemesi:
Artık bu aracı kullanarak, sizi dosya kaybına ve kötü amaçlı yazılımlara karşı koruma gibi bilgisayar sorunlarını önleyebilirsiniz. Ek olarak, bilgisayarınızı maksimum performans için optimize etmenin harika bir yoludur. Program, Windows sistemlerinde oluşabilecek yaygın hataları kolaylıkla düzeltir - mükemmel çözüm parmaklarınızın ucundayken saatlerce sorun gidermeye gerek yoktur:
- 1 Adım: PC Onarım ve Doktoru İndirme Aracı'nı indirin (Windows 10, 8, 7, XP, Vista - Microsoft Altın Sertifikalı).
- 2 Adımı: “Taramayı Başlat”PC sorunlarına neden olabilecek Windows kayıt defteri sorunlarını bulmak için.
- 3 Adımı: “Hepsini tamir et”Tüm sorunları düzeltmek için.
- Disk yazma önbelleğini devre dışı bırakmak için bu prosedürü izleyin. Bilgisayar> C Sürücüsü> Özellikler> Aygıt sekmesi> Donanım sekmesi> Sürücü Seç> Özellikler> İlkeler'i tıklayın.
- Burada, cihazda yazma önbelleğini etkinleştir seçeneğinin işaretini kaldırabilirsiniz. Uygula / Tamam> Çıkış'ı tıklayın. Çıkarılabilir USB cihazlarında, seçenek "Hızlı silme" olarak görünebilir.
- Bunu Aygıt Yöneticisi'ni açarak, sabit sürücüye sağ tıklayarak ve Özellikler> İlkeler'i seçerek de yapabilirsiniz.
- Disk yazma önbelleğini devre dışı bıraktıktan sonra, sabit sürücünüzün biraz daha yavaş çalışabileceğini ve Windows bilgisayarınızın genel sistem performansını etkileyebileceğini unutmayın.
Yeni bir kullanıcı profili oluştur
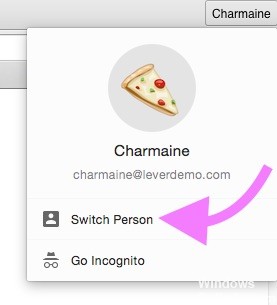
Bu soruna başka bir çözüm, yeni bir kullanıcı profili kullanmaktır. Google Chrome.
Adım 1: Google Chrome'u tekrar açın, profilinizi temsil eden resim simgesini (üç nokta simgesinin yanında) tıklayın ve Kişileri Yönet> Kişi Ekle'ye gidin.
Adım 2: Yeni sayfada bir ad girin ve bir simge seçin. Ardından, Chrome için yeni bir profil oluşturmak üzere "Ekle" yi tıklayın.
Bundan sonra, Chrome'unuz yeni profille yeniden başlayacaktır. Chrome'un bekleyen önbelleğinin çözülüp çözülmediğini kontrol edebilirsiniz. Sorun çözüldükten sonra, yeni profilde kaydedilen verileri içe aktarmak için Google hesabınıza giriş yapabilirsiniz.
Disk yazma işlemleri için önbelleğe almayı devre dışı bırakın
Chrome'un önbelleğe alma bekleme sorununu çözmek için, Windows 10 PC'nizde disk yazma önbelleğe almayı da devre dışı bırakabilirsiniz. Bu özellik, verilerin önce DRAM veya SLC NAND'da depolanması ve ardından NAND diskine yazılması için bilgisayarınızın performansını iyileştirmeyi amaçlamaktadır.
Bu özelliğin devre dışı bırakılması, sürücünüzün yazma hızını düşürebilir. Bazı kullanıcılar, deneyebilmeniz için önbelleğin SSD'ye yazılmasını önlemek için Chrome'u devre dışı bırakarak bir önbellek sorunu beklediğini düzeltti.
Adım 1: Çalıştır iletişim kutusunu açmak için Windows + R tuşlarına basın. Devmgmt.msc yazın ve Aygıt Yöneticisi'ni açmak için Tamam'a tıklayın.
Adım 2. Genişletmek için Diskler kategorisine çift tıklayın. Chrome'un yüklü olduğu SSD'ye sağ tıklayın ve Özellikler'i seçin.
Adım 3: Yeni pencerede, Politikalar sekmesini tıklayın ve Aygıt için yazma önbelleğe almayı etkinleştir onay kutusunun işaretini kaldırın. Ardından pencereyi kapatmak için Tamam'ı tıklayın.
Ardından, web sitesine tekrar erişmek için Google Chrome'u yeniden başlatabilirsiniz.
Uzman İpucu: Bu onarım aracı, depoları tarar ve bu yöntemlerden hiçbiri işe yaramadıysa, bozuk veya eksik dosyaları değiştirir. Sorunun sistem bozulmasından kaynaklandığı çoğu durumda iyi çalışır. Bu araç, performansı en üst düzeye çıkarmak için sisteminizi de optimize eder. tarafından indirilebilir Burayı tıklatarak

CCNA, Web Geliştirici, PC Sorun Giderici
Ben bir bilgisayar tutkunuyum ve pratik bir IT Professional'ım. Bilgisayar programlama, donanım sorunlarını giderme ve onarım konularında yıllarca deneyimim var. Web Geliştirme ve Veritabanı Tasarımı konusunda uzmanım. Ayrıca Ağ Tasarımı ve Sorun Giderme için CCNA sertifikam var.

