2024 Mayıs ayında güncellenmiştir: Optimizasyon aracımızla hata mesajları almayı bırakın ve sisteminizi yavaşlatın. şimdi al Bu bağlantıyı
- Indirin ve yükleyin onarım aracı burada.
- Bilgisayarınızı taramasına izin verin.
- Araç daha sonra Bilgisayarını tamir et.
Bazen en basit görevleri bulmak zor olabilir. Bir belgeyi yazdırmak için nereye gideceğini bilmeyen son kişi sen olmayacaksın Google Dokümanlar, Google Sayfaları veya Google Slaytlar. Aşağıdaki videoda bir belgenin, sayfanın veya slaytın tam olarak nasıl yazdırılacağı gösterilmiştir.
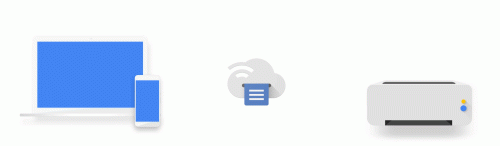
Google Dokümanlar Uygulaması uygulamasıyla, piyasadaki en iyi kelime işlemcilerinden birini sunar. Duyarlı, buluta entegre ve gelişmiş işbirliği yeteneklerine sahip. Ancak çoğu teknolojide olduğu gibi, sıkıcı, kullanımı zor ve bazen sınırlı olabilir.
Google Dokümanlar'ın baskı yapmadığı şikayeti yalnızca yerel bir yazıcı için değil, aynı zamanda Google Cloud Print kullanırken de yaygındır.
Aslında, bazen Google dokümanları hiç yazdırılmaz ve sizden bunun yerine bir dokümanı PDF formatında kaydetmeniz istenir.
Eski yazıcı ürün yazılımı
Google Drive sürekli güncellendiğinden, yazıcınızı kolayca düzeltebilir. Bu, Google Dokümanlar ile yazdırma hizmetleri arasındaki iletişim sorunlarına neden olur; bu, Google Dokümanlar’dan yazdırmanın işe yaramadığı anlamına gelir.
Google Cloud Print Yapılandırmasıyla İlgili Sorunları Giderme
Mayıs 2024 Güncellemesi:
Artık bu aracı kullanarak, sizi dosya kaybına ve kötü amaçlı yazılımlara karşı koruma gibi bilgisayar sorunlarını önleyebilirsiniz. Ek olarak, bilgisayarınızı maksimum performans için optimize etmenin harika bir yoludur. Program, Windows sistemlerinde oluşabilecek yaygın hataları kolaylıkla düzeltir - mükemmel çözüm parmaklarınızın ucundayken saatlerce sorun gidermeye gerek yoktur:
- 1 Adım: PC Onarım ve Doktoru İndirme Aracı'nı indirin (Windows 10, 8, 7, XP, Vista - Microsoft Altın Sertifikalı).
- 2 Adımı: “Taramayı Başlat”PC sorunlarına neden olabilecek Windows kayıt defteri sorunlarını bulmak için.
- 3 Adımı: “Hepsini tamir et”Tüm sorunları düzeltmek için.
Google Cloud Printing genellikle kurumsal baskı gereksinimlerini mükemmel şekilde karşılar. Ancak, Google Dokümanlar, yazıcınıza bağlanma veya yazdırma işlerinizi kuyrukta açma zorlukları nedeniyle yazdırılmayacaktır.
Google belgesini doğru yazıcıya gönderdiğinizden emin olun.
Çoğu durumda, Google dokümanları çevrimdışı yazıcılara gönderdiğinizde yazdırılmaz. Her yazıcı modelinin çevrimiçi ve yapılandırılmış olduğunu onaylamanız gerekir.
Ardından, Google dokümanlarından yazdırırken seçtiğiniz yazıcı olduğundan emin olun.
Özel modda aç

Google Chrome'un etkinliklerinizi hatırlamasını istemiyorsanız, Gizli modda internette özel olarak gezinebilirsiniz. Ayrıca, Google Dokümanlar ile yazdırma sorunlarını çözmenin bir yoludur.
- Bilgisayarınızda Chrome'u açın.
- Sağ üst köşede, ardından Yeni Gizli penceresinde Daha fazla bilgi seçeneğine tıklayın.
- Yeni bir pencere açılacaktır. Üst köşede, Incognito Incognito simgesini arayın.
Gizli penceresini açmak için bir klavye kısayolu da kullanabilirsiniz:
Windows, Linux veya Chrome işletim sistemi: Ctrl + Shift + Shift + Shift + n tuşlarına basın.
Mac: ⌘ + Shift + n tuşlarına basın.
Gizli ve normal Chrome pencereleri arasında geçiş yapabilirsiniz. Gizli bir pencere kullanıyorsanız, yalnızca özel olarak sörf yapacaksınız.
Uzman İpucu: Bu onarım aracı, depoları tarar ve bu yöntemlerden hiçbiri işe yaramadıysa, bozuk veya eksik dosyaları değiştirir. Sorunun sistem bozulmasından kaynaklandığı çoğu durumda iyi çalışır. Bu araç, performansı en üst düzeye çıkarmak için sisteminizi de optimize eder. tarafından indirilebilir Burayı tıklatarak

CCNA, Web Geliştirici, PC Sorun Giderici
Ben bir bilgisayar tutkunuyum ve pratik bir IT Professional'ım. Bilgisayar programlama, donanım sorunlarını giderme ve onarım konularında yıllarca deneyimim var. Web Geliştirme ve Veritabanı Tasarımı konusunda uzmanım. Ayrıca Ağ Tasarımı ve Sorun Giderme için CCNA sertifikam var.

