2024 Mayıs ayında güncellenmiştir: Optimizasyon aracımızla hata mesajları almayı bırakın ve sisteminizi yavaşlatın. şimdi al Bu bağlantıyı
- Indirin ve yükleyin onarım aracı burada.
- Bilgisayarınızı taramasına izin verin.
- Araç daha sonra Bilgisayarını tamir et.
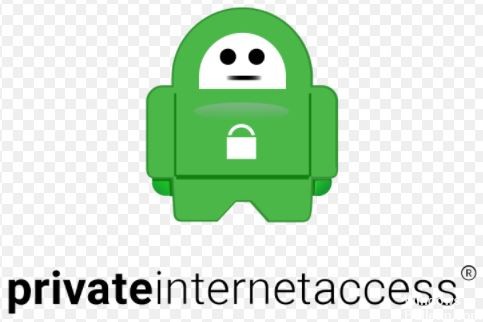
Birçok insan, Özel İnternet Erişiminin bağlı olmadığı gerçeğinden rahatsız. Siz de sorun yaşıyorsanız, doğru yere geldiniz. Bu yazıda, PIA'nın bağlanmaması için kanıtlanmış bazı çözümler hazırladık.
PIA (Private Internet Access), 3,300 ülkede 46'den fazla sunucuya sahip, yaygın olarak kullanılan bir VPN sağlayıcısıdır. Bu VPN sağlayıcısı, DNS sızıntı koruması ve IPv6 sızıntı koruması gibi birçok özellik sunar. Windows, IOS, Linux, macOS ve Android dahil olmak üzere çeşitli işletim sistemleri için mevcuttur.
Ancak, birçok kullanıcı bazen özel İnternet erişiminin bilgisayara bağlı olmadığını bildirmektedir. Bu sorun her zaman İnternet bağlantısıyla ilgilidir. Ayrıca, PIA'nın bağlanamamasından IPv6 ve TAP adaptör sürücüleri gibi diğer faktörler sorumludur.
PIA (Özel İnternet Erişimi) neden Windows altında bağlanmıyor?
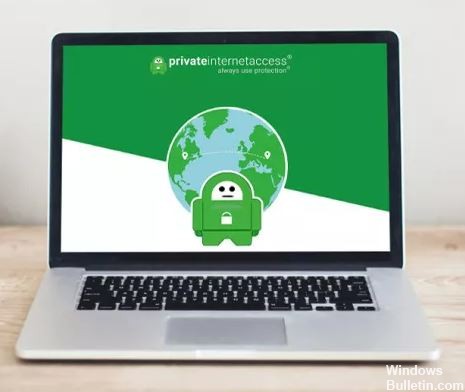
PIA'nın İnternete bağlanamaması bir dizi nedenden kaynaklanabilir. PIA bağlantı sorunları İnternet bağlantınızdan kaynaklanabilir ve bu, İnternete doğru şekilde bağlanıp bağlanmadığınızı ve diğer VPN araçlarının çalışıp çalışmadığını kontrol ederek en baştan ortadan kaldırmanız gereken bir sorundur. Değilse, sorunu daha hızlı ve daha doğru bir şekilde belirlemenize yardımcı olacak olası nedenlerin bir listesini hazırladık.
Şu nedenlere bir göz atalım:
- İnternet bağlantınız yavaşsa veya kararsızsa, bu hata meydana gelebilir.
- PIA ile bağladığınız sunucu arızalı veya arızalı olabilir, bu da bu hatanın sebebidir.
- Proxy sunucusu etkinleştirilirse, bu tür bir hata oluşabilir.
- Varsayılan DNS, PIA ile uyumlu olmayabilir ve bu hataya neden olur.
Windows'ta "PIA (Özel İnternet Erişimi) bağlı değil" hatasını düzeltmek için
Mayıs 2024 Güncellemesi:
Artık bu aracı kullanarak, sizi dosya kaybına ve kötü amaçlı yazılımlara karşı koruma gibi bilgisayar sorunlarını önleyebilirsiniz. Ek olarak, bilgisayarınızı maksimum performans için optimize etmenin harika bir yoludur. Program, Windows sistemlerinde oluşabilecek yaygın hataları kolaylıkla düzeltir - mükemmel çözüm parmaklarınızın ucundayken saatlerce sorun gidermeye gerek yoktur:
- 1 Adım: PC Onarım ve Doktoru İndirme Aracı'nı indirin (Windows 10, 8, 7, XP, Vista - Microsoft Altın Sertifikalı).
- 2 Adımı: “Taramayı Başlat”PC sorunlarına neden olabilecek Windows kayıt defteri sorunlarını bulmak için.
- 3 Adımı: “Hepsini tamir et”Tüm sorunları düzeltmek için.

Bağlantınızı kontrol edin
Bunu yapmak için, PIA VPN bağlantısını kesin ve uygulama olmadan ona erişmeyi deneyin. Erişebiliyorsanız, VPN'yi yeniden bağlayın ve aşağıdaki çözümü deneyin.
VPN bağlantınız kesildiğinde İnternete erişemiyorsanız, sorun İnternet bağlantınızdır. Cihazınızı yeniden başlatın ve ağ ayarlarınızı kontrol edin.
Başka bir sunucuya bağlanın
PIA'nın birçok sunucusu olduğu için başka bir sunucu seçip ona bağlanabilirsiniz. İnternete yeni sunucu konumu ile erişebiliyor musunuz?
Öyleyse, daha önce kullanmakta olduğunuz sunucu konumunda geçici bir sorun olabileceği anlamına gelir.
DNS'inizi temizleyin
- Başlat düğmesine tıklayın ve Tüm uygulamalar'ı seçin.
- Aksesuarlar'ı seçin.
- Arama kutusuna CMD yazın, ardından komut satırına sağ tıklayın ve Yönetici olarak çalıştır'ı seçin.
- IP config / flush DNS yazın ve Enter'a basın. Windows IP Yapılandırmasının DNS çözümleyici önbelleğini başarıyla temizlediğine dair bir onay göreceksiniz.
VPN protokolünü değiştirin
Bir VPN, bir sunucuya bağlanmak için protokoller kullanır ve bu protokollerden bazıları L2TP, PPTOP, OpenVPN TCP ve UDP'dir.
İnternet erişim sorununu çözmek için, aşağıdaki sırayla protokolleri seçin: OpenVPN TCP, L2TP ve ardından PPTP.
Proxy ayarlarını değiştirme
- Araçlar'ı tıklayın ve İnternet Seçenekleri'ni seçin.
- Bağlantılar sekmesinde, LAN Ayarları'na gidin.
- Otomatik keşif seçenekleri dışındaki tüm seçeneklerin işaretini kaldırın.
- Tamam'a tıklayın ve tarayıcıyı kapatın.
- Tarayıcıyı tekrar açın ve İnternete bağlanmayı deneyin.
DNS ayarlarınızı kontrol edin
- Başlat 'ı tıklatın.
- Ağ bağlantılarını göster seçeneğini arayın.
- WiFi adaptörünüze sağ tıklayın.
- Özellikleri seçin.
- İnternet Protokolü Sürüm 4'ü seçin.
- Özellikleri seçin.
- Tercih edilen DNS adresini 8.8.8.8 ve alternatif 8.8.4.4 olarak değiştirin.
- Bilgisayarınızı yeniden başlatın ve internette tekrar oturum açmayı deneyin.
Uzman İpucu: Bu onarım aracı, depoları tarar ve bu yöntemlerden hiçbiri işe yaramadıysa, bozuk veya eksik dosyaları değiştirir. Sorunun sistem bozulmasından kaynaklandığı çoğu durumda iyi çalışır. Bu araç, performansı en üst düzeye çıkarmak için sisteminizi de optimize eder. tarafından indirilebilir Burayı tıklatarak
Sık Sorulan Sorular
Özel İnternet erişimi neden çalışmıyor?
Android'de PIA'ya bağlanamıyorsanız, sorununuz aşağıdakilerden biri olabilir: Pil tasarrufu / depolama uygulaması PIA bağlantınızı engelliyor. Uygulama önbelleğiyle ilgili sorunların giderilmesi gerekiyor. Hatalı uygulama.
Windows 10'da PIA VPN'i nasıl kullanırım?
- Ayarlara gidin ve Ağ ve İnternet'e tıklayın.
- VPN'i seçin. VPN ekranı açılacaktır.
- "Bir VPN bağlantısı ekle" yi tıklayın.
- ISS'nizden aldığınız VPN kimlik bilgilerini girin ...
- Servis sağlayıcınızdan aldığınız kullanıcı adını ve şifreyi girin.
OpenVPN'i özel İnternet erişimi ile nasıl kullanırım?
Tarayıcınızı açın ve piavpn.com/ios adresine gidin. Konuma tıklayarak bağlanmak istediğiniz sunucuyu seçin, ardından dosya indirilecektir. Android açılır listesinde indirilen sunucuya tıklayın. Yapılandırmayı OpenVPN Connect'e aktarmak için "Kabul Et" e tıklayın.
Özel İnternet erişimimi nasıl güncellerim?
Android akıllı telefonlarda veya tabletlerde, Google Play Store'un Özel İnternet Erişimi ile VPN sayfasına gidin ve yeşil "GÜNCELLE" düğmesini tıklayın. Windows, macOS ve Linux'ta, sistem tepsinizdeki PIA simgesine sağ tıklayın ve güncellemek için en son sürümü indirin.


