Nisan ayında güncellendi 2024: Optimizasyon aracımızla hata mesajları almayı bırakın ve sisteminizi yavaşlatın. şimdi al Bu bağlantıyı
- Indirin ve yükleyin onarım aracı burada.
- Bilgisayarınızı taramasına izin verin.
- Araç daha sonra Bilgisayarını tamir et.

Zoom ile çevrimiçi bir toplantıda mısınız, ancak mikrofonunuzun çalışmadığını ve ekip arkadaşlarınızın sizi hiç duyamadığını mı fark ettiniz? Bilgisayarınızdaki Zoom uygulamasındaki mikrofon veya seste neyin yanlış olduğunu merak ediyor musunuz? Zoom'un mikrofonunun Windows 10 bilgisayarınızda çalışmamasını nasıl düzelteceğimizi açıkladığımız bu gönderideki cevabı bulun.
Birçok Zoom kullanıcısı, mikrofonlarını aşağıdaki düzeltmelerle çalıştırmayı başarır. Ses, uzun mesafeli aramalarda ve video konferanslarda önemli bir rol oynar. Bugün, dünya nüfusunun neredeyse yarısı COVID-19 salgını nedeniyle uzaktan çalışıyor, eğer sistem birisi için çalışmayı durdurursa, tüm cehennem kırılır. Hepsini denemek zorunda değilsiniz, sadece probleminizi çözen birini bulana kadar listeye gidin.
Windows 10'da mikrofon ölçeklendirme sorunlarına ne sebep olur?

Yakınlaştırma mikrofonunun çalışmamasının en yaygın nedeni, eski veya hatalı bir ses sürücüsüdür. Ses cihazlarınızı mükemmel durumda tutmak için en son ses sürücüsünü yüklemeniz gerekir.
Mikrofon yakınlaştırma modunda algılanmazsa, bunun birkaç nedeni olabilir:
- Mikrofonunuzun sesi kapatıldı.
- Cihaz ayarlarında mikrofon kapatılmıştır.
- Zoom'da yanlış mikrofon veya hoparlörler seçilmiştir.
- Toplantı düzenleyicisi diğer her şeyi sessize aldı.
- Diğer programlardan kaynaklanan parazit.
- Mikrofon ekipmanıyla ilgili sorunlar.
- Güncel olmayan aygıt sürücüleri.
Windows 10'da Zoom mikrofon sorununu nasıl çözeceğiniz aşağıda açıklanmıştır
Nisan 2024 Güncellemesi:
Artık bu aracı kullanarak, sizi dosya kaybına ve kötü amaçlı yazılımlara karşı koruma gibi bilgisayar sorunlarını önleyebilirsiniz. Ek olarak, bilgisayarınızı maksimum performans için optimize etmenin harika bir yoludur. Program, Windows sistemlerinde oluşabilecek yaygın hataları kolaylıkla düzeltir - mükemmel çözüm parmaklarınızın ucundayken saatlerce sorun gidermeye gerek yoktur:
- 1 Adım: PC Onarım ve Doktoru İndirme Aracı'nı indirin (Windows 10, 8, 7, XP, Vista - Microsoft Altın Sertifikalı).
- 2 Adımı: “Taramayı Başlat”PC sorunlarına neden olabilecek Windows kayıt defteri sorunlarını bulmak için.
- 3 Adımı: “Hepsini tamir et”Tüm sorunları düzeltmek için.
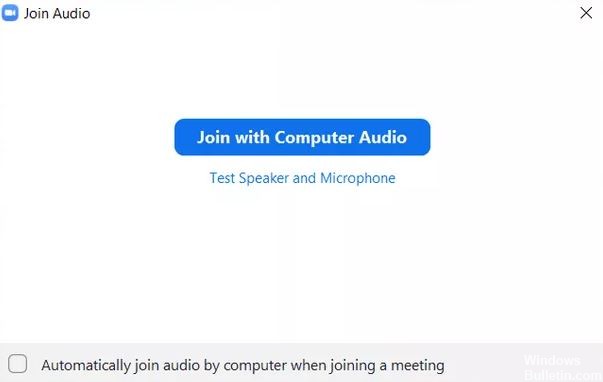
Bilgisayarınızı yeniden başlatın
Çoğu durumda, bu geçici bir sorundur ve basit bir yeniden başlatma, Zoom uygulamasında sesi geri yükleyecektir.
- İlk önce Zoom uygulamasını kapatın ve tekrar açın.
- Mikrofonun çalışıp çalışmadığını kontrol edin.
- Yakınlaştırma sesi hala çalışmıyorsa, bilgisayarınızı yeniden başlatın.
Ses Bağlanıyor
Zoom bir toplantıya katılmadan önce bilgisayar sesini kullanmayı önerse de, bazen insanlar dersi kaçırır. Başkalarının sizi duyamamasının nedeni bu olabilir.
- Bu sorunu çözmek için toplantı penceresinin altındaki "Sese Katıl" seçeneğine tıklayın.
- Açılan pencerede Bilgisayar sesine katıl'ı tıklayın.
Anlaşılmaz ses
Bazen sorun olmaz. Sadece Zoom'daki mikrofonumuz boğuk ve bu nedenle çalışmıyor. Bu olduğunda, Zoom uygulamasındaki mikrofon simgesinde kırmızı bir çizgi göreceksiniz.
- Sesi geri yüklemek için düğmeye basın.
- Mikrofonu kapatmak için boşluk çubuğuna da basabilirsiniz.
Mikrofonu değiştirme
Zoom uygulamasında kullanılan mikrofonu değiştirmeyi de deneyebilirsiniz. Bunu yapmak için, toplantıya katılmadan önce şu adımları izleyin:
- Yakınlaştırma uygulamasında, sağ üst köşedeki ayarlar simgesini tıklayın.
- Sol bölmede, Ses sekmesine tıklayın. Mikrofonun yanındaki açılır listeye tıklayın. Mikrofonu değiştirin. "Mikrofonu Test Et" düğmesine tıklayarak da test edebilirsiniz. Ses düzgün çalışıyorsa, giriş seviyesi değişikliğinin yanında bir ilerleme çubuğu görünecektir.
- Zoom uygulamasını yeniden başlatın. Bir toplantıdaysanız, toplantı ekranının alt çubuğunda bulunan Sesi Kapat / Sesi Aç seçeneğinin yanındaki küçük oka tıklayın. Listeden başka bir mikrofon seçin.
Zoom'un Gelişmiş Ses Ayarlarını Değiştirme
Sorun devam ederse, Zoom'un sunduğu gelişmiş ses ayarlarına bir göz atmak isteyebilirsiniz. Bunlar öncelikle arka plan gürültüsünü azaltmak ve sesi iyileştirmek için tasarlanmış olsalar da, bazen Zoom'daki kötü ses veya benzer ses sorunlarından sorumludurlar. Öyleyse onlara bir bakın.
- Zoom uygulamasını başlatın ve Ayarlar simgesine tıklayın.
- "Ses" sekmesini tıklayın. "Ses" sekmesinin altındaki "Gelişmiş" e tıklayın.
- Her seçeneğin yanındaki açılır kutuları tıklayın. "Otomatik" ten "Küçült" e geçin veya her seçeneği ayrı ayrı devre dışı bırakın. Mikrofonun çalıştığından emin olun.
- Orijinal mikrofon sesini etkinleştirmek için "Toplantıda göster" in yanındaki kutuyu da işaretleyebilirsiniz.
- Geri dönün ve en üstte yeni bir Orijinal sesi Etkinleştir / Devre Dışı Bırak seçeneğini göreceksiniz. Değiştirmek için üzerine tıklayın.
Zoom mikrofonuna erişim verin
Zoom uygulamasının Windows'ta mikrofonu kullanma izni yoksa çalışmaz. Bu nedenle, Windows gizlilik ayarlarınızı kontrol etmeniz ve erişime izin vermeniz gerekir.
- Windows 10 bilgisayar ayarlarını açın. Ayarları açmak için Windows tuşu + I kısayolunu kullanabilirsiniz.
- Gizliliğe gidin.
- Sol kenar çubuğunu aşağı kaydırın ve Mikrofon düğmesini tıklayın.
- "Masaüstü uygulamalarının mikrofona erişmesine izin ver" ve "Microsoft Store uygulamalarının mikrofona erişmesine izin ver" kutularını işaretleyin. Aşağı kaydırın ve Zoom'un mikrofona erişimi olduğunu doğrulayın.
Uzman İpucu: Bu onarım aracı, depoları tarar ve bu yöntemlerden hiçbiri işe yaramadıysa, bozuk veya eksik dosyaları değiştirir. Sorunun sistem bozulmasından kaynaklandığı çoğu durumda iyi çalışır. Bu araç, performansı en üst düzeye çıkarmak için sisteminizi de optimize eder. tarafından indirilebilir Burayı tıklatarak
Sık Sorulan Sorular
Mikrofonum neden Zoom ile çalışmıyor?
Ayarlar -> Uygulamalar ve Bildirimler -> Uygulama izinleri veya İzin yöneticisi -> Mikrofon'a gidin ve Yakınlaştırma için geçiş anahtarını açın.
Windows 10'da mikrofonu nasıl düzeltirim?
Windows 10, ses sorunlarını otomatik olarak bulmaya ve gidermeye çalışan yerleşik bir tanılama aracına sahiptir. Erişmek için Ayarlar -> Güncellemeler ve Güvenlik -> Sorun Giderme'ye gidin. Ses kaydı sorun gidericisini seçin, Sorun Gidericiyi Çalıştır'ı tıklayın ve ekrandaki talimatları izleyin.
Bilgisayarıma yakınlaştırdığımda neden kimse beni duyamıyor?
Sizi kimse duyamıyorsa, bunun nedeni sesini paylaşmayı unutmuş olmanız olabilir. Bu durumda, alt menüyü açmak için ekrana dokunun. Öyleyse, ekrana tıklayın ve sol alt köşedeki mikrofon simgesine bakın. Kırmızıysa ve üzerinde bir çizgi varsa, sessize alınırsınız.
Zoom Windows 10'da çalışıyor mu?
Zoom'u bir Windows 10 PC'de resmi Zoom Meetings istemci uygulaması aracılığıyla kullanabilirsiniz. Zoom uygulaması buradan ücretsiz olarak indirilebilir. Zoom uygulamasını yükledikten sonra, uygulamayı başlatın ve oturum açmadan toplantıya katılmak için "Toplantıya Katıl" düğmesine tıklayın. Oturum açmak ve toplantınızı başlatmak veya planlamak istiyorsanız, Oturum Aç'a tıklayın.


