Nisan ayında güncellendi 2024: Optimizasyon aracımızla hata mesajları almayı bırakın ve sisteminizi yavaşlatın. şimdi al Bu bağlantıyı
- Indirin ve yükleyin onarım aracı burada.
- Bilgisayarınızı taramasına izin verin.
- Araç daha sonra Bilgisayarını tamir et.
görüntü çoklu zaman dilimli saatler dünya çapında iş, arkadaş veya aile ile meşgul olduğunuzda uygundur. Canlı bir etkinliğin (Microsoft Build Keynote gibi) farklı bir saat diliminde ne zaman olduğunu bilmek bile yararlı olabilir.

Windows 10'da en fazla üç farklı saat ayarlayabilirsiniz: yerel saatinize göre ayarlanan ana saat ve farklı saat dilimlerine sahip iki ek saat. Görev çubuğundaki saatin üzerine farenizi tıklatarak veya sürükleyerek bu üçünü de görüntüleyebilirsiniz.
Bu Windows 10 eğitiminde, saat dilimi saatlerini nasıl ayarlayacağınızı ve Alarmlar ve Saat uygulamasıyla daha fazla saat dilimini nasıl izleyeceğinizi göstereceğiz.
Başlat Menüsüne Birden Çok Saat Ekleme
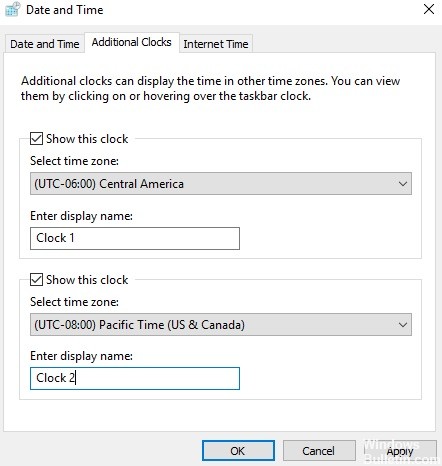
Adım 1: Windows tuşuna basın ve uygulama listesinden “Alarmlar ve Saat” i seçin.
Ayrıca arama alanına alarmlar girebilir ve uygun sonuca - Alarmlar ve Saat - tıklayabilirsiniz.
Adım 2: 'Alarmlar ve Saat' ana sayfasında, Saat bölümüne gidin.
Burada yerel saati, tarihi ve bulunduğunuz yeri gösteren bir coğrafi raptiye içeren bir harita göreceksiniz.
Adım 3: Farklı bir bölge veya saat dilimi için yeni bir saat eklemek için ekranın sağ alt köşesindeki artı (+) sembolüne dokunun.
Haritanın üstünde yeni bir arama çubuğu görünecektir.
Nisan 2024 Güncellemesi:
Artık bu aracı kullanarak, sizi dosya kaybına ve kötü amaçlı yazılımlara karşı koruma gibi bilgisayar sorunlarını önleyebilirsiniz. Ek olarak, bilgisayarınızı maksimum performans için optimize etmenin harika bir yoludur. Program, Windows sistemlerinde oluşabilecek yaygın hataları kolaylıkla düzeltir - mükemmel çözüm parmaklarınızın ucundayken saatlerce sorun gidermeye gerek yoktur:
- 1 Adım: PC Onarım ve Doktoru İndirme Aracı'nı indirin (Windows 10, 8, 7, XP, Vista - Microsoft Altın Sertifikalı).
- 2 Adımı: “Taramayı Başlat”PC sorunlarına neden olabilecek Windows kayıt defteri sorunlarını bulmak için.
- 3 Adımı: “Hepsini tamir et”Tüm sorunları düzeltmek için.
4. Adım: Arama alanına bir konum girin. Bu bir ülkenin, eyaletin veya şehrin adı olabilir.
Siz alanı yazarken, Windows sistemi birkaç öneri görüntüler.
5. Adım: Açılır önerilerden istediğiniz bir bölgeye dokunun; ilgili saat gösterge tablosuna eklenir.
Windows, varsayılan saat diliminiz ile yeni eklenen saat dilimi arasındaki saat farkını görüntüler. Yeni saatin konumunu gösteren yeni bir raptiye de haritaya eklenir.
Adım 6: Yeni saati bilgisayarınızın Başlat menüsüne eklemek için, saate sağ tıklayın ve "Başlangıca Sabitle" seçeneğini seçin.
Adım 7: Yeni saati gerçekten PC'nizin Başlat menüsüne eklemek isteyip istemediğinizi onaylamanızı isteyen bir pencere açılacaktır. Devam etmek için Evet'e dokunun.
Ve bitirdiniz. Şimdi yukarıdaki adımları izleyin ve birden çok saat dilimi saati ve hatta başlangıç menüsüne sabitleyebileceğiniz daha fazla zaman dilimi ekleyin.
Windows 10'da Görev Çubuğuna Birden Çok Saat Ekleme

Windows 10'da görev çubuğuna birden çok saat eklemek için aşağıdaki adımları izleyin
- Ayarlar'ı açın> Zaman ve Dil'i tıklayın.
- Bir sonraki ekranda, sol bölmedeki Tarih ve Saat'i tıklayın. Sağ bölmede aşağı kaydırın ve Farklı Zaman Dilimleri için Saat Ekle'yi tıklayın.
- Sonraki ekranda, Ek Saatler sekmesine tıklayın> Bu saati göster onay kutusunu seçin ve saati göstermek istediğiniz zaman dilimini veya ülkeyi seçin.
- İkinci saati görev çubuğuna eklemek için, Bu saati göster onay kutusunu seçin ve ikinci saat için saat dilimini veya ülkeyi seçin.
- Her iki saati de bilgisayarınıza kaydetmek için Uygula ve Tamam'a tıklayın.
- Daha sonra, bilgisayarınızın görev çubuğundaki yerel saate tıklayarak bilgisayarınızdaki iki farklı ülkenin saatini istediğiniz zaman kontrol edebilirsiniz.
- Görev çubuğundaki saate tıkladığınızda, yerel saati ve diğer iki ülke veya saat dilimindeki geçerli saati gösteren bir açılır pencere göreceksiniz.
https://superuser.com/questions/150063/how-to-get-more-than-3-international-clocks-in-windows
Uzman İpucu: Bu onarım aracı, depoları tarar ve bu yöntemlerden hiçbiri işe yaramadıysa, bozuk veya eksik dosyaları değiştirir. Sorunun sistem bozulmasından kaynaklandığı çoğu durumda iyi çalışır. Bu araç, performansı en üst düzeye çıkarmak için sisteminizi de optimize eder. tarafından indirilebilir Burayı tıklatarak

CCNA, Web Geliştirici, PC Sorun Giderici
Ben bir bilgisayar tutkunuyum ve pratik bir IT Professional'ım. Bilgisayar programlama, donanım sorunlarını giderme ve onarım konularında yıllarca deneyimim var. Web Geliştirme ve Veritabanı Tasarımı konusunda uzmanım. Ayrıca Ağ Tasarımı ve Sorun Giderme için CCNA sertifikam var.

