Nisan ayında güncellendi 2024: Optimizasyon aracımızla hata mesajları almayı bırakın ve sisteminizi yavaşlatın. şimdi al Bu bağlantıyı
- Indirin ve yükleyin onarım aracı burada.
- Bilgisayarınızı taramasına izin verin.
- Araç daha sonra Bilgisayarını tamir et.
Gizli mod veya özel mod, web tarayıcılarında (diğerleri arasında) yararlı ve yaygın olarak kullanılan özelliklerden biridir ve kullanıcıların, tarayıcının oturumlarını, geçmişini, tanımlama bilgilerini ve diğer özel bilgilerini depolamasını engelleyecek şekilde İnternet'te gezinmesine olanak tanır. Kendi avantajları ve dezavantajları olmasına rağmen, bazı insanlar için bir tarayıcının temel ve en sık kullanılan bir özelliğidir. Bu nedenle bu makalede, Google Chrome'un Linux, Mac ve Windows'ta nasıl her zaman gizli modda çalıştığını açıklayacağız.

Her ne kadar tarayıcınızı açıp gizli / özel modda bir sekme açarak veya bir kısayol kullanarak gizli moda her zamanki şekilde erişebilseniz de, oraya ulaşmak için birkaç adım atmanız gerekir. Ancak, komut dosyalarının gücü sayesinde, özel modda her göz atmak istediğinizde bu adımları atmaktan kaçınabilirsiniz.
Google Chrome'u Her Zaman Gizli Modda Başlatma
XNUMX dakika içinde! Gizli modda Chrome her zaman Windows altında oldukça kolaydır. Varsayılan dosya hedefine basit bir komut satırı ekleyerek masaüstünde bir kısayol oluşturmanız gerekir. Bunu masaüstünüzde zaten var olan kısayol için de yapabilirsiniz. Veya iki kısayol elde etmek için (kopyalayıp yapıştırarak) kısayolu kopyalayabilirsiniz - biri Chrome'u normal modda başlatmak, diğeri ise her zaman gizli modda başlatmak için.
Nisan 2024 Güncellemesi:
Artık bu aracı kullanarak, sizi dosya kaybına ve kötü amaçlı yazılımlara karşı koruma gibi bilgisayar sorunlarını önleyebilirsiniz. Ek olarak, bilgisayarınızı maksimum performans için optimize etmenin harika bir yoludur. Program, Windows sistemlerinde oluşabilecek yaygın hataları kolaylıkla düzeltir - mükemmel çözüm parmaklarınızın ucundayken saatlerce sorun gidermeye gerek yoktur:
- 1 Adım: PC Onarım ve Doktoru İndirme Aracı'nı indirin (Windows 10, 8, 7, XP, Vista - Microsoft Altın Sertifikalı).
- 2 Adımı: “Taramayı Başlat”PC sorunlarına neden olabilecek Windows kayıt defteri sorunlarını bulmak için.
- 3 Adımı: “Hepsini tamir et”Tüm sorunları düzeltmek için.
Google Chrome'un varsayılan gizli modunu etkinleştirmek için kısayola bir komut satırı seçeneği eklemelisiniz.
- Öncelikle, görev çubuğunuzda, masaüstünüzde veya Başlat menünüzde Google Chrome'u başlatmak için kullandığınız kısayolu bulun. Sağ tıklayın ve "Özellikler" i seçin.
- Bir görev çubuğu kısayolu kullanıyorsanız, görev çubuğunuzdaki Google Chrome kısayolunu sağ tıklayın, görüntülenen menüde Google Chrome'u sağ tıklayın ve ardından "Özellikler" i seçin.
Google Chrome, bu kısayoldan başlattığınızda gizli modda başlayacaktır. Google Chrome'u başlatmak için başka kısayollar kullanırsanız, bunları da değiştirmeniz gerekecektir.
Gelecekte bu değişikliği geri almak için kısayollarınızı düzenleyin ve eklediğiniz -incognito metnini silin.
Kayıt Defteri Düzenleyicisi'ni kullanarak Gizli Modu Zorla
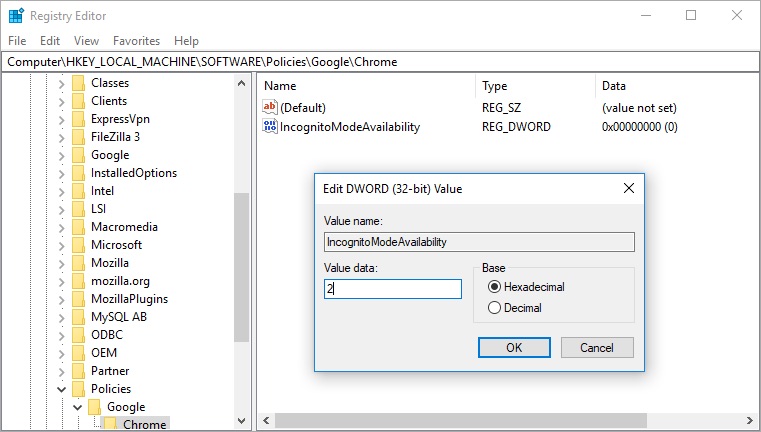
Yukarıdaki yöntem Chrome'u gizli modda açsa da, normal bir pencere açmak için menüyü kullanabilirsiniz. Chrome'u gizli modda açmaya ve normal modda açma seçeneğini kaldırmaya zorlamanın başka bir yolu var. Bunu yapmak için, yönetici erişiminizin olması ve kayıt defteri girdisini değiştirmeniz gerekir. Kayıt Defteri Düzenleyicisi'ne aşina değilseniz, kayıt defteri girdilerini düzenlemeden önce kaydedin.
- Çalıştır komutunu açmak için Win + R tuşlarına basın. Komut alanına regedit yazın ve şunu girin
- Kayıt Defteri Düzenleyicisi'nde, "Bilgisayar> HKEY_LOCAL_MACHINE> YAZILIM> İlkeler" e gidin. "Google" klasörünün altında Chrome ile ilgili tüm girişleri gördüğünüzde
- Chrome klasörünü Kayıt Defteri Düzenleyicisi'nde görmüyorsanız, aksi takdirde manuel olarak oluşturabilirsiniz. "Politikalar" klasörüne sağ tıklayın ve "Yeni> Anahtar" seçeneğini seçin. Anahtarın adını "Google" olarak girin.
- Ardından Google klasörünü sağ tıklayın ve "Chrome" adını vereceğiniz başka bir anahtar oluşturun. Son yapı "Yönergeler> Google> Chrome" gibi görünmelidir.
- Sol kenar çubuğunda Chrome klasörünü seçin ve boş sağ pencereyi sağ tıklayın. "Anahtar> Yeni DWORD (32 bit) değeri" seçeneğini seçin.
- Windows, yeni DWORD değerini "Yeni DWORD Değeri # 1" olarak adlandıracaktır. F2'ye basın ve değeri "IncognitoModeAvailability" olarak değiştirin.
- "IncognitoModeAvailability" ye sağ tıklayın ve "Değiştir" seçeneğini seçin.
- Verileri 2 değerine ayarlayın ve değişikliklerinizi kaydetmek için "Tamam" ı tıklayın.
Sonuç
Aynı web sitelerine düzenli olarak göz atıyorsanız yukarıdaki ayarlar iyi çalışır, ancak çok sayıda web sitesine göz atıyorsanız, ikinci seçenek olan "Yerel verileri yalnızca tarayıcıdan çıkana kadar koru" seçeneğini seçmek en iyisi olabilir. Bu, gerekli çerezlerle web sitelerine geçici olarak erişmenizi sağlar, ancak tarayıcınızı kapattığınızda çerezler ve diğer veriler otomatik olarak silinir.
https://www.quora.com/How-do-I-open-Google-Chrome-in-incognito-mode-by-default
Uzman İpucu: Bu onarım aracı, depoları tarar ve bu yöntemlerden hiçbiri işe yaramadıysa, bozuk veya eksik dosyaları değiştirir. Sorunun sistem bozulmasından kaynaklandığı çoğu durumda iyi çalışır. Bu araç, performansı en üst düzeye çıkarmak için sisteminizi de optimize eder. tarafından indirilebilir Burayı tıklatarak

CCNA, Web Geliştirici, PC Sorun Giderici
Ben bir bilgisayar tutkunuyum ve pratik bir IT Professional'ım. Bilgisayar programlama, donanım sorunlarını giderme ve onarım konularında yıllarca deneyimim var. Web Geliştirme ve Veritabanı Tasarımı konusunda uzmanım. Ayrıca Ağ Tasarımı ve Sorun Giderme için CCNA sertifikam var.

