Nisan ayında güncellendi 2024: Optimizasyon aracımızla hata mesajları almayı bırakın ve sisteminizi yavaşlatın. şimdi al Bu bağlantıyı
- Indirin ve yükleyin onarım aracı burada.
- Bilgisayarınızı taramasına izin verin.
- Araç daha sonra Bilgisayarını tamir et.
Firefox, yer işaretleri, şifreler ve uzantılar gibi kişisel bilgilerinizi bilgisayarınızdaki bir profil klasöründe Firefox programının ayrı bir alanında saklar. Bu makalede, profilinizi yeni bir konuma veya bilgisayara nasıl yedekleyeceğiniz, geri yükleyeceğiniz veya taşıyacağınız açıklanmaktadır.
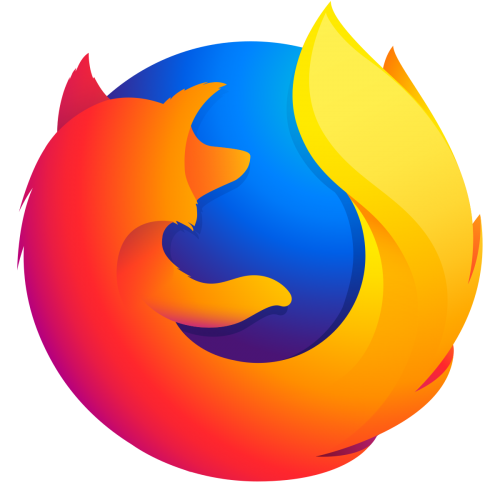
Firefox Profilinizi Neden Yeni Bir Bilgisayara Kopyalamalısınız?
Teknik olarak bunu yapmanıza gerek yok. İşinizi yapabilir ve sorunsuz bir şekilde Mozilla Firefox'u kullanmaya başlayabilirsiniz.
Ancak bazı kullanıcılar için bu yeterli değildir. Bazı kullanıcılar web tarayıcılarını iş akışlarına uyacak şekilde yapılandırmak için zaman ve çaba harcarlar.
Eklentileri indirir ve kendileri için en uygun ayarları kaydeder. İhtiyaç duydukları şey, hemen başlayabilmeleri için Firefox'u tüm ayarlarıyla açmaktır.
Ayarları eski bilgisayarınızdan aktardığınızda, yer işaretlerinize, geçmişinize, şifrelerinize (kaydedildiyse) ve eklentilere anında erişebilirsiniz.
Bu aynı zamanda önemli verileri almanızı sağlar. Hiçbir şey indirmenize veya yeniden yapılandırmanıza gerek yok.
Nisan 2024 Güncellemesi:
Artık bu aracı kullanarak, sizi dosya kaybına ve kötü amaçlı yazılımlara karşı koruma gibi bilgisayar sorunlarını önleyebilirsiniz. Ek olarak, bilgisayarınızı maksimum performans için optimize etmenin harika bir yoludur. Program, Windows sistemlerinde oluşabilecek yaygın hataları kolaylıkla düzeltir - mükemmel çözüm parmaklarınızın ucundayken saatlerce sorun gidermeye gerek yoktur:
- 1 Adım: PC Onarım ve Doktoru İndirme Aracı'nı indirin (Windows 10, 8, 7, XP, Vista - Microsoft Altın Sertifikalı).
- 2 Adımı: “Taramayı Başlat”PC sorunlarına neden olabilecek Windows kayıt defteri sorunlarını bulmak için.
- 3 Adımı: “Hepsini tamir et”Tüm sorunları düzeltmek için.
Firefox Profilini Yedekle
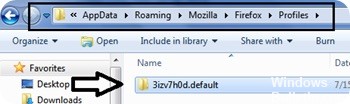
Dosya ve klasörleri kopyalamaya alışkınsanız profilinizi manuel olarak kaydedebilirsiniz. Bu işlem, tek bir dizini yedekleme konumuna kopyalamak kadar basit olabilir. Çalışmaların çoğu profil klasörünün yerini bulmaktan ibarettir.
Yedeklemenizin boyutunu azaltmak için önce tüm gereksiz dosyalardan kurtulmanız iyi bir fikirdir.
- Firefox: "Araçlar -> Seçenekler -> Gelişmiş -> Ağ -> (Çevrimdışı Depolama veya Önbelleğe Alınmış Web İçeriği altında) -> Şimdi Sil".
- Mozilla Suite / SeeaMonkey: “Düzenle -> Ayarlar-> Gelişmiş -> Önbellek -> Önbelleği temizleyin ve e-postalarınızı sıkıştırın.
- Thunderbird: E-postanızı sıkıştırın.
En kolay çözüm, sistem dosya yöneticinizi geçerli profilde açmak için Yardım -> Sorun Giderme Bilgileri -> Klasörü Aç'ı kullanmak ve ardından bu klasörü güvenli bir yere kopyalayıp yapıştırmaktır. Uygulamanız bu menü komutunu desteklemiyorsa, profillerinizin nerede depolandığını öğrenmek için Windows'ta Profile_Folder veya Find Profile Folder'a bakın. Prefs.js dosyası en son değiştirilen profil muhtemelen normalde kullandığınız profildir.
Firefox Profil Yedeklemesini Geri Yükleme
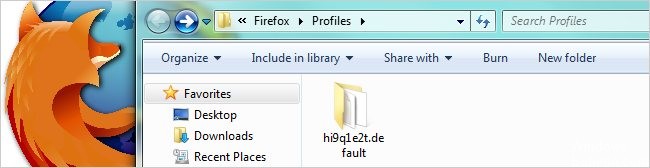
- Firefox penceresinin üst kısmındaki Firefox düğmesini tıklayın ve ardından Çıkış'ı seçin
- Varolan profil klasörünüz ve profil yedekleme klasörünüz aynı ada sahipse, varolan profil klasörünü profil yedeklemesiyle değiştirin ve ardından Firefox'u başlatın.
Önemli: Rastgele 8 karakterli dize de dahil olmak üzere profil klasörlerinin adları tam olarak eşleşmelidir. Adlar eşleşmiyorsa veya yedeklemeyi başka bir konuma geri yüklüyorsanız, aşağıdaki adımları izleyin.
Başka Bir Yere Geri Yükleme
Profil klasörlerinin adları eşleşmiyorsa veya bir profili başka bir konuma taşımak veya geri yüklemek istiyorsanız, aşağıdaki adımları izleyin:
- Yukarıda açıklandığı gibi Firefox'u tamamen kapatın.
- Kullan Firefox Profili Yöneticisi'ni istediğiniz konumda yeni bir profil oluşturmak için Profil Yöneticisi'ni kapatın.
- Not: Firefox'u yeni bir bilgisayara yeni yüklediyseniz, yeni bir profil oluşturmak yerine Firefox'u ilk kez çalıştırdığınızda otomatik olarak oluşturulan varsayılan profili kullanabilirsiniz.
- Sabit sürücünüze veya bir yedekleme ortamına (USB flash sürücünüz gibi) kaydedilen profil klasörünü bulun.
- Profil klasörü yedeklemesini açın (örneğin, xxxxxxxxxx.default yedeklemesi).
- Profil klasörü yedeklemesinin tüm içeriğini, örneğin mimeTypes.rdf dosyasını, prefs.js dosyasını, yer işareti yedeklerini içeren klasörü vb. Kopyalayın.
- Yeni profil klasörünü yukarıda açıklandığı gibi bulup açın, ardından Firefox'u (açıksa) kapatın.
- Aynı ada sahip mevcut dosyaların üzerine yazarak, kaydedilen profil klasörünün içeriğini yeni profil klasörüne yapıştırın.
- Firefox'u başlatın.
https://support.mozilla.org/en-US/kb/back-and-restore-information-firefox-profiles
Uzman İpucu: Bu onarım aracı, depoları tarar ve bu yöntemlerden hiçbiri işe yaramadıysa, bozuk veya eksik dosyaları değiştirir. Sorunun sistem bozulmasından kaynaklandığı çoğu durumda iyi çalışır. Bu araç, performansı en üst düzeye çıkarmak için sisteminizi de optimize eder. tarafından indirilebilir Burayı tıklatarak

CCNA, Web Geliştirici, PC Sorun Giderici
Ben bir bilgisayar tutkunuyum ve pratik bir IT Professional'ım. Bilgisayar programlama, donanım sorunlarını giderme ve onarım konularında yıllarca deneyimim var. Web Geliştirme ve Veritabanı Tasarımı konusunda uzmanım. Ayrıca Ağ Tasarımı ve Sorun Giderme için CCNA sertifikam var.

