Nisan ayında güncellendi 2024: Optimizasyon aracımızla hata mesajları almayı bırakın ve sisteminizi yavaşlatın. şimdi al Bu bağlantıyı
- Indirin ve yükleyin onarım aracı burada.
- Bilgisayarınızı taramasına izin verin.
- Araç daha sonra Bilgisayarını tamir et.
Outlook 2016 veya 2013'te bir randevu ayarladınız, ancak şimdi tüm davet edilen kişilere iptal bildirimi göndermeden iptal etmek istiyorsunuz. Randevuyu takviminizden silerseniz, yalnızca seçenekler kullanılabilir:
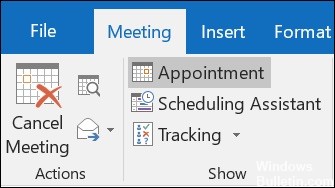
- İptal gönder
- İptal etme
Toplantı ve randevu işlevselliği arasında açık bir fark vardır. Görünüm. Toplantıyı iptal etmek kolaydır, ancak gruba spam göndermeden bir randevuyu nasıl iptal edebilirim? Büyük bir grup insana davetiye göndermek niyetinde değildim - sadece toplu e-posta kullandım ve e-postanın tüm listeye gönderildiğini bilmeden takvimimde sadece bir randevu oluşturduğumu düşündüm. İptal seçeneği mevcut değilse bu e-postayı geri çağırmak için ne yapabilirim?
Katılımcılara iptal bildirimi göndermeden randevunun nasıl iptal edileceğini öğrenin.
Nisan 2024 Güncellemesi:
Artık bu aracı kullanarak, sizi dosya kaybına ve kötü amaçlı yazılımlara karşı koruma gibi bilgisayar sorunlarını önleyebilirsiniz. Ek olarak, bilgisayarınızı maksimum performans için optimize etmenin harika bir yoludur. Program, Windows sistemlerinde oluşabilecek yaygın hataları kolaylıkla düzeltir - mükemmel çözüm parmaklarınızın ucundayken saatlerce sorun gidermeye gerek yoktur:
- 1 Adım: PC Onarım ve Doktoru İndirme Aracı'nı indirin (Windows 10, 8, 7, XP, Vista - Microsoft Altın Sertifikalı).
- 2 Adımı: “Taramayı Başlat”PC sorunlarına neden olabilecek Windows kayıt defteri sorunlarını bulmak için.
- 3 Adımı: “Hepsini tamir et”Tüm sorunları düzeltmek için.
Outlook'unuzu çevrimdışı durum için yapılandırma

- Outlook 2010 ve 2013'te, lütfen Gönder / Al sekmesine gidin ve ardından Çevrimdışı Çalış düğmesini tıklatın.
- Outlook 2007'de, lütfen Dosya> Çevrimdışı Çalış'ı tıklayın.
- Çevrimdışı Çalış düğmesini seçtikten sonra,
- Takvim görünümüne gidin.
- İptal etmek istediğiniz toplantıyı tıklatıp seçin ve açmak için çift tıklatın.
- Alternatif olarak, toplantıyı seçip klavyenizdeki Delete tuşuna basabilir, ardından aşağıdaki 5. adıma geçebilirsiniz.
- Açılan toplantı penceresinde, Toplantı sekmesinin altındaki Eylemler grubunda Toplantıyı İptal Et'i tıklatın.
- Ardından Gönder İptal düğmesini tıklayın.
- Şimdi iptal e-postası Giden Kutunuzda engellenecek, lütfen Posta görünümüne geçin ve Giden Kutusu klasörünü açmak için tıklayın.
- Giden Kutusu klasöründeki e-postayı sağ tıklayın ve içerik menüsünden Sil'i seçin.
- İnternet'e yeniden bağlanmak için Çevrimdışı Çalış düğmesini tıklayın. İptal edilen toplantınız başkasına gönderilmez ve yalnızca kendi takviminizden silinir.
Toplantıyı iptal etmek için Alıcı alanından tüm e-posta adreslerini silin
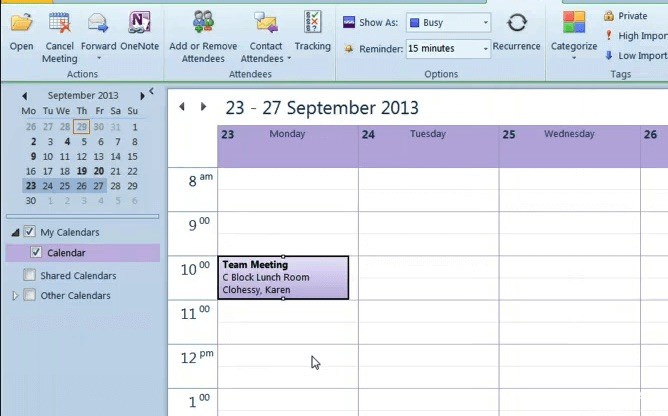
- Kime alanını iptal e-postasında da değiştirebilirsiniz. Outlook takvim görünümünü açın.
- Takvimde toplantıyı seçin.
- Toplantıyı İptal Et seçeneğini belirleyin.
- Alıcı alanındaki tüm e-posta adreslerini silin.
- Ardından İptal Gönder düğmesini tıklayın.
Toplantı gündemi, notlar ve ekler dahil olmak üzere toplantı Outlook'tan silinir.
Yalnızca toplantı düzenleyicisi - toplantı isteği gönderen kişi - toplantı güncellemesi veya iptali gönderebilir.
https://support.office.com/en-us/article/cancel-a-meeting-9e1eac0d-0462-4a01-ad0b-7d0543819562
Uzman İpucu: Bu onarım aracı, depoları tarar ve bu yöntemlerden hiçbiri işe yaramadıysa, bozuk veya eksik dosyaları değiştirir. Sorunun sistem bozulmasından kaynaklandığı çoğu durumda iyi çalışır. Bu araç, performansı en üst düzeye çıkarmak için sisteminizi de optimize eder. tarafından indirilebilir Burayı tıklatarak

CCNA, Web Geliştirici, PC Sorun Giderici
Ben bir bilgisayar tutkunuyum ve pratik bir IT Professional'ım. Bilgisayar programlama, donanım sorunlarını giderme ve onarım konularında yıllarca deneyimim var. Web Geliştirme ve Veritabanı Tasarımı konusunda uzmanım. Ayrıca Ağ Tasarımı ve Sorun Giderme için CCNA sertifikam var.

