Nisan ayında güncellendi 2024: Optimizasyon aracımızla hata mesajları almayı bırakın ve sisteminizi yavaşlatın. şimdi al Bu bağlantıyı
- Indirin ve yükleyin onarım aracı burada.
- Bilgisayarınızı taramasına izin verin.
- Araç daha sonra Bilgisayarını tamir et.
Windows'ta yerleşik olarak bulunan birçok yaratıcı seçenekten biri, her türden multimedya dosyasını kaydetme ve oynatma yeteneğidir. Windows 10, ses kaydı ve oynatma için varsayılan bir cihaz seçmeyi kolaylaştırır. Peki ya benzer özelliklere sahip başka bir cihaz kullanmayı tercih ederseniz?
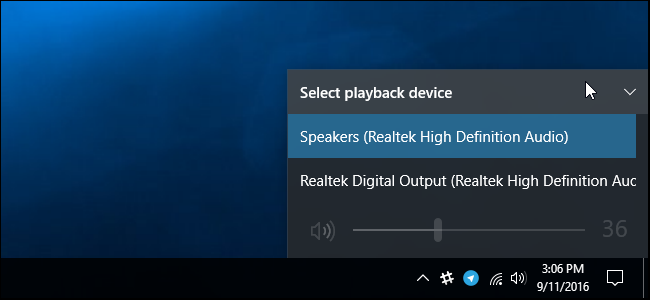
Örneğin, bilgisayarınızda bir web kamerası ve mikrofon var ve mikrofonun varsayılan kayıt cihazı olmasını istiyorsunuz. Veya belki de kulaklıklarınız ve hoparlörleriniz var ve kulaklıkların ses çalma için varsayılan cihaz olmasını istiyorsunuz.
Varsayılanı nasıl değiştirebileceğinizi görelim Windows 10'daki ses cihazları:
Windows 10'da Varsayılan Ses Aygıtını Değiştirme
- Ayarları açın.
- Sistem - Ses'e gidin.
- Sağdaki "Çıkış cihazınızı seçin" açılır listesinden istediğiniz cihazı seçin.
- Yaptığınız değişiklikleri oynatabilmeleri için Audio Player gibi bazı uygulamaları yeniden başlatmanız gerekebilir.
Varsayılan Ses Oynatıcı Cihazını Ses Kontrol Panelinden Değiştirme
Nisan 2024 Güncellemesi:
Artık bu aracı kullanarak, sizi dosya kaybına ve kötü amaçlı yazılımlara karşı koruma gibi bilgisayar sorunlarını önleyebilirsiniz. Ek olarak, bilgisayarınızı maksimum performans için optimize etmenin harika bir yoludur. Program, Windows sistemlerinde oluşabilecek yaygın hataları kolaylıkla düzeltir - mükemmel çözüm parmaklarınızın ucundayken saatlerce sorun gidermeye gerek yoktur:
- 1 Adım: PC Onarım ve Doktoru İndirme Aracı'nı indirin (Windows 10, 8, 7, XP, Vista - Microsoft Altın Sertifikalı).
- 2 Adımı: “Taramayı Başlat”PC sorunlarına neden olabilecek Windows kayıt defteri sorunlarını bulmak için.
- 3 Adımı: “Hepsini tamir et”Tüm sorunları düzeltmek için.
- Kontrol panelini açın ve ses simgesine tıklayın / basın.
- Oynatma sekmesine tıklayın / dokunun ve varsayılan oynatma cihazını ayarlamak için aşağıdakilerden birini yapın.
- Oynatma cihazına sağ tıklayın veya fare düğmesini basılı tutun ve Varsayılan Cihazı Ayarla'ya tıklayın / dokunun.
- Bir oynatma cihazı seçin ve
- Hem "varsayılan cihazı" hem de "varsayılan iletişim cihazını" ayarlamak için Varsayılanı Ayarla'ya tıklayın / basın.
- Varsayılanı Ayarla'nın sağındaki açılır menü okuna tıklayın / basın ve Varsayılan Aygıt'a tıklayın / basın.
- Varsayılanı Ayarla'nın sağındaki açılır menü okuna tıklayın / basın ve Varsayılan İletişim Cihazı'na tıklayın / basın. Bu, "Varsayılan Cihaz" olmayacaktır.
- Tamamladığınızda Tamam'a dokunun / dokunun.
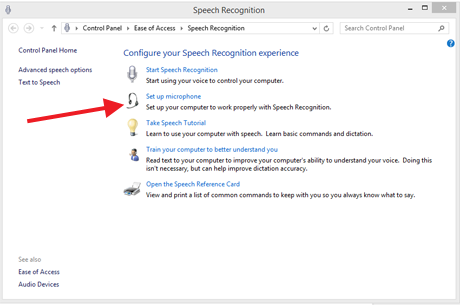
Windows 10'da Varsayılan Kayıt Cihazı Nasıl Ayarlanır
- Yukarıda açıklandığı gibi Ses Kontrol Paneline gidin ve Kayıt sekmesine tıklayın. Burada, mikrofon olarak kullanılabilecek, emrinizde olan ses cihazlarını görebilirsiniz. Yine, mevcut varsayılan cihazınız yeşil bir tik işareti ile gösterilir. Tercih ettiğiniz cihazı seçin ve oynatma için yaptığınız gibi Varsayılan Olarak Ayarla'yı tıklayın.
- Kayıt cihazının (mikrofon) çalışıp çalışmadığını, her cihazın yanındaki ses kazanım çubuğunda hareket arayarak görebilirsiniz. Mikrofona konuştuğunuzda hareket görmüyorsanız, cihazınızı sessiz olmayacak veya kayıt için çok düşük olacak şekilde yapılandırmanız gerekebilir. Özellikler'i tıklayın, ardından Düzeyler sekmesini seçin.
- Seviyeyi değiştirmek işe yaramazsa, cihazınızı seçin ve Yapılandır düğmesine tıklayın. Bu sizi Kolay Erişim penceresine götürür (endişelenmeyin, bu tüm ses cihazı yapılandırmaları için çalışır). Mikrofonu Yapılandır'a tıklayın. Windows, mikrofonunuzun çalışmasını sağlamak için birkaç basit adımda size rehberlik edecektir.
Bir Uygulamanın Hangi Cihazı Kullantığı Nasıl Bulunur?
Ses alanındaki bir oynatma veya kayıt cihazının sağındaki çubuklar size hangi cihazların ses çaldığını gösterir.
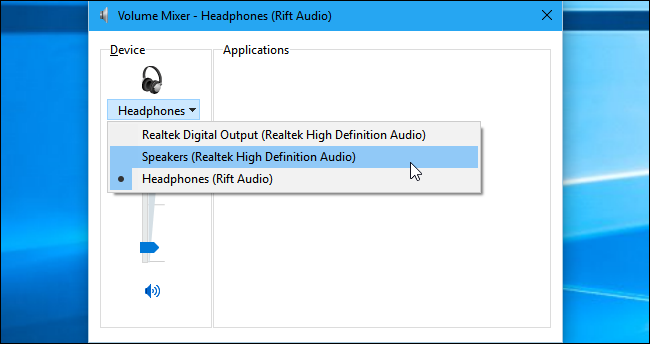
- Hangi cihazda hangi uygulamaların ses çaldığını görmek için, bildiriminizdeki ses simgesine sağ tıklayıp "Ses Karıştırıcısını Aç" ı seçerek Ses Karıştırıcısını açabilirsiniz.
- Cihaz menüsünü tıklayın ve bir cihaz seçin. Söz konusu cihazda hangi uygulamaların ses çaldığını göreceksiniz.
Bir uygulama, varsayılan cihazınız olarak belirlemediğiniz bir cihazda ses dosyalarını çalmaya devam ederse, o uygulamanın ayarlarına erişmeniz ve ses cihazınızı ayrı olarak değiştirmeniz gerekebilir. Veya sorunu çözmek için uygulamayı kapatıp yeniden başlatmanız ve yeni ses cihazı seçiminize saygı duyulduğundan emin olmanız yeterlidir.
Uzman İpucu: Bu onarım aracı, depoları tarar ve bu yöntemlerden hiçbiri işe yaramadıysa, bozuk veya eksik dosyaları değiştirir. Sorunun sistem bozulmasından kaynaklandığı çoğu durumda iyi çalışır. Bu araç, performansı en üst düzeye çıkarmak için sisteminizi de optimize eder. tarafından indirilebilir Burayı tıklatarak

CCNA, Web Geliştirici, PC Sorun Giderici
Ben bir bilgisayar tutkunuyum ve pratik bir IT Professional'ım. Bilgisayar programlama, donanım sorunlarını giderme ve onarım konularında yıllarca deneyimim var. Web Geliştirme ve Veritabanı Tasarımı konusunda uzmanım. Ayrıca Ağ Tasarımı ve Sorun Giderme için CCNA sertifikam var.

