Nisan ayında güncellendi 2024: Optimizasyon aracımızla hata mesajları almayı bırakın ve sisteminizi yavaşlatın. şimdi al Bu bağlantıyı
- Indirin ve yükleyin onarım aracı burada.
- Bilgisayarınızı taramasına izin verin.
- Araç daha sonra Bilgisayarını tamir et.
İnç başına nokta (DPI), bir ekranın doğrusal inçindeki piksel sayısının fiziksel ölçüsüdür. DPI, ekranın çözünürlüğünün ve boyutunun bir işlevidir; daha yüksek çözünürlük veya daha küçük boyut daha yüksek DPI sağlar ve daha düşük çözünürlük veya daha büyük boyut daha düşük DPI sağlar. Bir ekran daha yüksek DPI'ye sahip olduğunda, pikseller daha küçük ve birbirine daha yakındır, böylece kullanıcı arayüzü (UI) ve görüntülenen diğer içerik beklenenden daha küçük görünür.
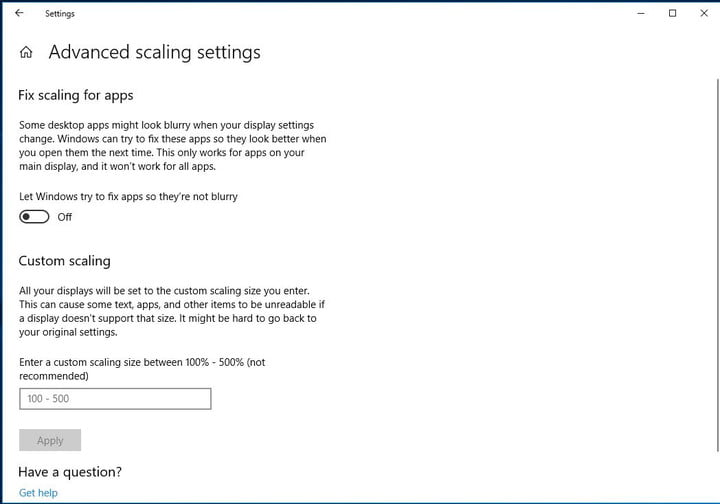
Windows, uygulamaların (Windows masaüstü kabuğu dahil) içeriklerini bir ölçek faktörü ile azaltmalarını zorunlu kılarak ekranda görünen her şeyin kullanılabilir ve tutarlı bir boyutta olmasını sağlar. Bu sayı DPI ekranına ve kullanıcıların ekranı nasıl algıladığını etkileyen diğer faktörlere bağlıdır. Neredeyse tüm masaüstü ve dizüstü bilgisayar monitörlerinin çoğu 95 ila 110 DPI arasında bir çözünürlüğe sahiptir; bu aygıtlar ölçeklendirme gerektirmez ve Windows% 100 ölçeklendirme faktörü ayarlar. Bununla birlikte, özellikle üst düzey dizüstü bilgisayar ve tablet pazarında, 200 DPI'nin üzerinde bir ekrana sahip olan bir dizi yeni cihaz var. Bu aygıtlar için Windows, optimum kullanıcı konforu sağlamak için daha yüksek ölçeklendirme faktörleri belirler.
Değiştirdiğinizde Ekranlarınız için DPI ölçek düzeyi, metin, uygulamalar ve diğer öğeler daha büyük veya daha küçük görünecek şekilde yeniden boyutlandırılır. Daha yüksek bir DPI seviyesi her şeyin daha büyük görünmesini sağlar ve daha düşük bir DPI seviyesi her şeyin daha küçük görünmesini sağlar.
Tipik masaüstü uygulamaları için ölçeklendirme ayarlarını değiştirmek için
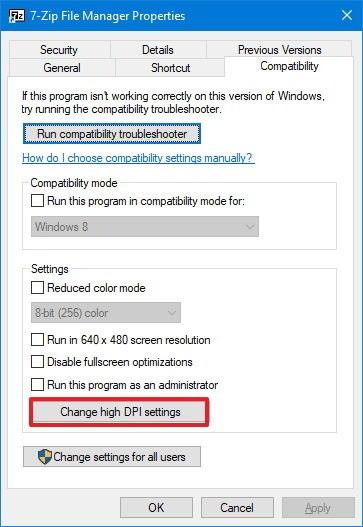
Yüksek piksel yoğunluklu bir ekranda düzgün görüntülenmeyen tipik bir masaüstü uygulaması kullanıyorsanız, uygulamanın görünümünü iyileştirmek için ölçeklendirme sorunlarını gidermek üzere aşağıdaki adımları uygulayabilirsiniz:
Nisan 2024 Güncellemesi:
Artık bu aracı kullanarak, sizi dosya kaybına ve kötü amaçlı yazılımlara karşı koruma gibi bilgisayar sorunlarını önleyebilirsiniz. Ek olarak, bilgisayarınızı maksimum performans için optimize etmenin harika bir yoludur. Program, Windows sistemlerinde oluşabilecek yaygın hataları kolaylıkla düzeltir - mükemmel çözüm parmaklarınızın ucundayken saatlerce sorun gidermeye gerek yoktur:
- 1 Adım: PC Onarım ve Doktoru İndirme Aracı'nı indirin (Windows 10, 8, 7, XP, Vista - Microsoft Altın Sertifikalı).
- 2 Adımı: “Taramayı Başlat”PC sorunlarına neden olabilecek Windows kayıt defteri sorunlarını bulmak için.
- 3 Adımı: “Hepsini tamir et”Tüm sorunları düzeltmek için.
- Onarmak istediğiniz uygulamayı açın.
- Görev çubuğundaki uygulamayı sağ tıklayın.
- Uygulama adını sağ tıklayın ve Özellikler'i seçin.
- Uyumluluk sekmesini tıklayın.
- Ayarlar altında, Yüksek DPI Ayarlarını Değiştir düğmesini tıklayın.
- Hızlı İpucu: Ayarları bilgisayarınızda yapılandırılmış tüm hesaplara uygulamak için Tüm Kullanıcılar için Ayarları Değiştir düğmesini ve ardından Yüksek DPI Ayarlarını Değiştir düğmesini tıklatın.
- DPI Programı altında, Ayarlar altındaki seçenek yerine DPI ölçeklendirme sorunlarını çözmek için bu ayarı kullan seçeneğini seçin.
- Bir uygulamanın Windows 10'da oturum açtığınızda veya uygulamayı açtığınızda görüntülemek için DPI ayarlarını kullanması gerekip gerekmediğini belirtmek için mevcut açılır menüyü kullanın. (Normalde varsayılan seçeneği kullanmak istersiniz).
- Tamam 'ı tıklatın.
- Uygula'yı tıklayın.
- Tamam 'ı tıklatın.
Bu adımları tamamladığınızda, değişiklikleri kullanmak için uygulamayı yeniden başlatın. Uygulama gelecekte bulanıklaşırsa, Windows 10, uygulamayı bir sonraki açışınızda doğru görünmesini sağlamak için belirttiğiniz ayarları kullanır.
Kayıt defteri ayarlarını görüntülemek için DPI Ölçeği düzeyini değiştirme
- Windows + R tuşlarına basarak Kayıt Defteri Düzenleyicisi'ni açın, regedit yazın ve Enter tuşuna basın.
- UAC tarafından istendiğinde, devam etmek için Evet tuşuna basın.
- HKEY_CURRENT_USER \ Denetim Masası'na gidin
- Sağ bölmede, bir Win8Dpi ölçeklendirmesi bulun ve değeri 1 olarak ayarlayın ve kayıt defteri düzenleyicisini kapatın.
- Bilgisayarı yeniden başlatın.
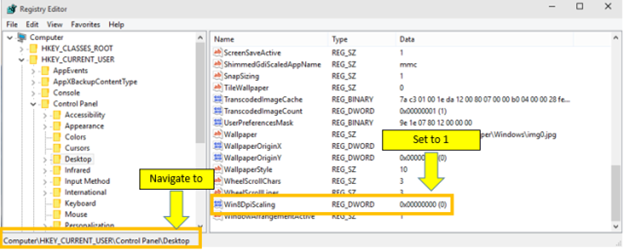
Windows'un size yardım etmesine izin verin
Bazen ölçek ve ekran ayarlarını değiştirip DPI ayarını yaptığınızda bazı masaüstü uygulamaları bulanık görünebilir. Windows Update'i 10 Nisan 2018 veya daha yenisini kullanıyorsanız, sistem algıladığında bu sorunları otomatik olarak çözmeye çalışabilir. Bu seçeneği, Windows 10 Ayarları uygulamasında gelişmiş ölçekleme ayarlarını arayarak bulabilirsiniz.
Bu pencerede iki önemli seçeneğiniz var. Birincisi, Windows'un uygulamaları, şifrelenmemeleri için onarmaya çalışmasına izin verme seçeneğinin açık olduğundan emin olmaktır, böylece Windows aktif olarak sorunları çözmeye çalışır. İkincisi, Windows'un kullanabileceği özel bir ölçek numarası ekleme seçeneğidir. Çalışmak için özel ölçeklendirmeye ihtiyaç duyan oldukça özelleştirilmiş ekranlarla çalışmadığınız sürece bu gerekli olmamalıdır, ancak ihtiyacınız olan yer burasıdır.
https://support.microsoft.com/en-ph/help/3025083/windows-scaling-issues-for-high-dpi-devices
Uzman İpucu: Bu onarım aracı, depoları tarar ve bu yöntemlerden hiçbiri işe yaramadıysa, bozuk veya eksik dosyaları değiştirir. Sorunun sistem bozulmasından kaynaklandığı çoğu durumda iyi çalışır. Bu araç, performansı en üst düzeye çıkarmak için sisteminizi de optimize eder. tarafından indirilebilir Burayı tıklatarak

CCNA, Web Geliştirici, PC Sorun Giderici
Ben bir bilgisayar tutkunuyum ve pratik bir IT Professional'ım. Bilgisayar programlama, donanım sorunlarını giderme ve onarım konularında yıllarca deneyimim var. Web Geliştirme ve Veritabanı Tasarımı konusunda uzmanım. Ayrıca Ağ Tasarımı ve Sorun Giderme için CCNA sertifikam var.

