Nisan ayında güncellendi 2024: Optimizasyon aracımızla hata mesajları almayı bırakın ve sisteminizi yavaşlatın. şimdi al Bu bağlantıyı
- Indirin ve yükleyin onarım aracı burada.
- Bilgisayarınızı taramasına izin verin.
- Araç daha sonra Bilgisayarını tamir et.
Ağ bağlantısı ve yavaş tarama hızı ile ilgili sorunlarınız varsa, yönlendiricinin DNS sunucusunu Google DNS, Açık DNS veya Cloudflare ile değiştirebilir ve yardımcı olup olmadığına bakabilirsiniz.
DNS adresinizi hiç değiştirmediyseniz, muhtemelen hala ISS'nizin verdiği adresi kullanıyorsunuzdur. DNS sunucusunu değiştirmek çok kolaydır ve bu şekilde cihazınızın gizliliğini ve güvenliğini (ve hızını (bir dereceye kadar)) artırabilirsiniz.

DNS, İnternete bağlanmak için cihazınıza girmeniz gereken bir sayı dizisidir. Örneğin, Google'ın DNS adresi 8.8.8.8 ve 8.8.4.4'tür. Çok popüler ve hatırlaması kolay.
DNS ayarlarınızı değiştirmek basit bir işlemdir. Ancak, değiştirmeden önce mevcut DNS ayarlarını kaydedin, böylece bir şey işe yaramazsa, eski numaralara kolayca geri dönebilirsiniz.
Dünyanın en hızlı üç DNS sunucusu.
Bunlar DNS sunucuları hızlı tarama hızları sunar ve İnternet etkinliğinizi izlemez. Kullanmakta özgürler, böylece herhangi bir problem olmadan kullanabilirsiniz.
- Google'ın genel DNS sunucusu: Google'ın DNS sunucusu, hızlı ve güvenli tarama için ücretsiz bir alternatiftir. Google'ın DNS'ini kullanmak için aşağıdaki adresi kullanmanız gerekir
Birincil DNS sunucusu: 8.8.8.8
İkincil DNS sunucusu: 8.8.4.4
Nisan 2024 Güncellemesi:
Artık bu aracı kullanarak, sizi dosya kaybına ve kötü amaçlı yazılımlara karşı koruma gibi bilgisayar sorunlarını önleyebilirsiniz. Ek olarak, bilgisayarınızı maksimum performans için optimize etmenin harika bir yoludur. Program, Windows sistemlerinde oluşabilecek yaygın hataları kolaylıkla düzeltir - mükemmel çözüm parmaklarınızın ucundayken saatlerce sorun gidermeye gerek yoktur:
- 1 Adım: PC Onarım ve Doktoru İndirme Aracı'nı indirin (Windows 10, 8, 7, XP, Vista - Microsoft Altın Sertifikalı).
- 2 Adımı: “Taramayı Başlat”PC sorunlarına neden olabilecek Windows kayıt defteri sorunlarını bulmak için.
- 3 Adımı: “Hepsini tamir et”Tüm sorunları düzeltmek için.
- OpenDNS kamuya açık DNS: OpenDNS ücretsiz ve ücretli DNS sunucularına sahiptir, ancak ücretli sunucunun bazı ek avantajları olmasına rağmen, ücretsiz sunucu da fena değildir.
Birincil DNS sunucusu: 208.67.222.222
İkincil DNS sunucusu: 208.67.222.220 - Norton, Safe'in genel DNS'ine bağlanır: Norton yalnızca antivirüs koruması değil, aynı zamanda bir DNS hizmeti de sunar. Norton, her biri kendi benzersiz karakterine sahip üç farklı paket sunar. Ancak ücretsiz olanlar en yaygın kullanılanlardır.
Birincil DNS sunucusu: 199.85.126.10
İkincil DNS sunucusu: 199.85.85.127.10
Yönlendiricinizin DNS ayarlarını değiştirmek için

DNS ayarları, seçilen ağ bağlantısı için TCP / IP Özellikleri penceresinde belirlenir.
- Kontrol paneline gidin.
- Ağ ve İnternet> Ağ ve Paylaşım> Adaptör ayarlarını değiştir'i tıklayın.
- Google Public DNS’i yapılandırmak istediğiniz bağlantıyı seçin. Örneğin:
- Bir Ethernet bağlantısının ayarlarını değiştirmek için, Yerel Ağ Bağlantısı> Özellikler'e sağ tıklayın.
- Bir kablosuz bağlantının ayarlarını değiştirmek için, Kablosuz Ağ Bağlantısı> Özellikler'e sağ tıklayın.
- Yönetici şifresi veya onay istenirse, şifreyi girin veya onaylayın.
- Ağ sekmesini seçin. Bu bağlantı altında, aşağıdaki öğeleri kullanan İnternet Protokol Sürümü 4 (TCP / IPv4) veya İnternet Protokol Sürümü 6 (TCP / IPv6) öğesini seçip, ardından Özellikler'i tıklatın.
- Gelişmiş'e tıklayın ve ardından DNS sekmesini seçin. DNS sunucularının IP adreslerini listelerse, ileride kullanmak üzere not alın ve bu pencereden silin.
- Tamam'a tıklayın.
- Aşağıdaki DNS sunucusu adreslerini kullan'ı seçin. Tercih edilen DNS sunucusu veya başka bir DNS sunucusu IP adreslerini listeliyorsa, ileride kullanmak üzere not alın.
Bu adresleri Google DNS sunucularının IP adresleriyle değiştirin:
IPv4 için: 8.8.8.8 ve / veya 8.8.4.4
For IPv6: 2001:4860:4860::8888 and/or 2001:4860:4860::8844.
Yalnızca IPv6 için: Önceki öğenin IPv64 adresleri yerine Google Public DNS6 kullanabilirsiniz.
Bilgisayarınızın DNS ayarlarını komut isteminde değiştirmek için
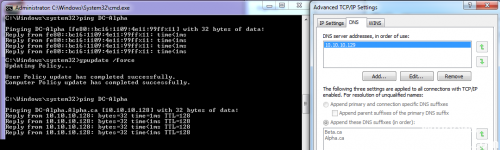
İşletim sistemini nasıl kullandığınıza bağlı olarak, Kontrol Paneline erişiminiz olmayabilir, ancak DNS ayarlarını burada gösterildiği gibi belirli komut satırları yoluyla da değiştirebilirsiniz:
Başlat'ı açın.
Komut istemini bulun, sonucu sağ tıklayın ve Yönetici olarak çalıştır'ı seçin.
Ağ bağdaştırıcılarınızın adlarını görüntülemek için aşağıdaki komutu yazın ve Enter tuşuna basın:
wmic nic, NetConnectionID değerini alıyor
Ağ ayarlarını değiştirmek için aşağıdaki komutu yazıp Enter tuşuna basın:
netsh
Birincil DNS IP adresini ayarlamak için aşağıdaki komutu yazın ve Enter tuşuna basın:
arabirim ip seti dns adı = ”ADAPTÖR-ADI” kaynak = ”statik” adres = ”XXXX”.
ADAPTÖR ADI 'nı Na komutuyla kullanmak için komutta hatırlayın.
https://gizmodo.com/yes-you-should-still-change-your-dns-settings-for-bett-1828216684
Uzman İpucu: Bu onarım aracı, depoları tarar ve bu yöntemlerden hiçbiri işe yaramadıysa, bozuk veya eksik dosyaları değiştirir. Sorunun sistem bozulmasından kaynaklandığı çoğu durumda iyi çalışır. Bu araç, performansı en üst düzeye çıkarmak için sisteminizi de optimize eder. tarafından indirilebilir Burayı tıklatarak

CCNA, Web Geliştirici, PC Sorun Giderici
Ben bir bilgisayar tutkunuyum ve pratik bir IT Professional'ım. Bilgisayar programlama, donanım sorunlarını giderme ve onarım konularında yıllarca deneyimim var. Web Geliştirme ve Veritabanı Tasarımı konusunda uzmanım. Ayrıca Ağ Tasarımı ve Sorun Giderme için CCNA sertifikam var.

