Nisan ayında güncellendi 2024: Optimizasyon aracımızla hata mesajları almayı bırakın ve sisteminizi yavaşlatın. şimdi al Bu bağlantıyı
- Indirin ve yükleyin onarım aracı burada.
- Bilgisayarınızı taramasına izin verin.
- Araç daha sonra Bilgisayarını tamir et.
Windows ve Chrome OS için Google Chrome ile, kullanıcı arayüzü dilini 100'ten daha fazla dil seçeneği için değiştirebilirsiniz. Google Chrome'da dil değiştirdiğinizde, tüm menüler, araç çubukları ve diğer arayüz öğeleri yeni dilde görünür. Varsayılan olarak, bir web sitesi birden fazla dilde mevcutsa, Chrome seçtiğiniz dil için doğru sürümü seçer. Aksi takdirde, Chrome, sayfayı dilinize çevirmeyi önerebilir.

Google'ın Chrome tarayıcısının web'de hangi dilde arama yapmak istediğinizi bildiğini düşünmesi, her zaman doğru olduğu anlamına gelmez. Neyse ki, artık bu varsayımlara katlanmak zorunda değilsiniz çünkü dili istediğiniz gibi kolayca özelleştirebilirsiniz. Yani, eğer isterseniz Chrome tarayıcı ayarları ve başka bir dilde görüntülenecek menüler, burada varsayılan dili nasıl değiştireceğinizi öğrenin.
Google Chrome'un Dilini Nasıl Değiştirirsiniz
Dil Nasıl Eklenir
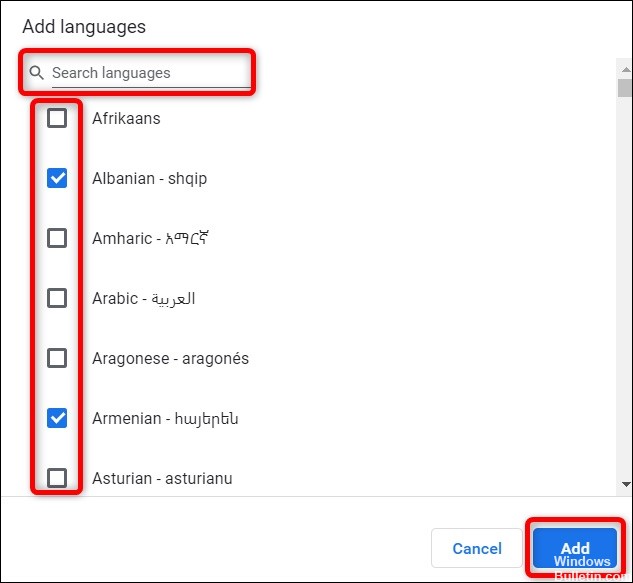
Dili değiştirmek istiyorsanız ancak tercih ettiğiniz dil listenizde değilse, gezinmeyi kolaylaştırmak için istediğiniz dilleri ekleyebilirsiniz. Dil eklemek için:
- Google Chrome'u açın.
- Sağ üst köşedeki üç dikey noktaya tıklayın.
- Ayarlar'a tıklayın.
- Aşağı kaydırın ve Gelişmiş'i tıklayın.
- Diller> Dil> Dil Ekle'ye gidin.
- İstediğiniz dili yazın.
- Dil adının yanındaki üç dikey noktaya tıklayın.
- Yukarı taşı'yı seçin.
- Dil listenin başına gelinceye kadar yedi ve sekizinci adımları tekrarlayın.
- Üç dikey noktaya tekrar tıklayın ve Google Chrome'u bu dilde göster kutusunu işaretleyin.
Dil Nasıl Varsayılana Döndürülür
Siz veya bir başkası dizüstü bilgisayarınızı veya bilgisayarınızı kullandıysa ve dilinizi kromdan yabancı bir dile değiştirdiyseniz ve varsayılan dili sıfırlamak için ayarlarda gezinmekte zorluk çekiyorsanız.
- Dil ayarlarına veya bu bağlantıdan gidin: chrome: // settings / languages
- Sağ üst köşedeki üç noktaya tıklayın.
- Varsayılan dili seçiniz.
- Bu dilde Google Chrome'u Göster'i seçin.
- Değişiklikleri uygulamak için tarayıcınızı yeniden başlatın.
Nisan 2024 Güncellemesi:
Artık bu aracı kullanarak, sizi dosya kaybına ve kötü amaçlı yazılımlara karşı koruma gibi bilgisayar sorunlarını önleyebilirsiniz. Ek olarak, bilgisayarınızı maksimum performans için optimize etmenin harika bir yoludur. Program, Windows sistemlerinde oluşabilecek yaygın hataları kolaylıkla düzeltir - mükemmel çözüm parmaklarınızın ucundayken saatlerce sorun gidermeye gerek yoktur:
- 1 Adım: PC Onarım ve Doktoru İndirme Aracı'nı indirin (Windows 10, 8, 7, XP, Vista - Microsoft Altın Sertifikalı).
- 2 Adımı: “Taramayı Başlat”PC sorunlarına neden olabilecek Windows kayıt defteri sorunlarını bulmak için.
- 3 Adımı: “Hepsini tamir et”Tüm sorunları düzeltmek için.
Tarayıcı Arabirim Dilini Değiştirme
Tarayıcı arayüz dili, tarayıcı menüleri ve iletişim kutuları için kullanılır ve Google Chrome'u ilk indirdiğinizde seçtiğiniz dile dayanır.
- Ayarlar ve ardından Gelişmiş seçeneklerine tıklayın.
- Dil ve Giriş iletişim kutusunu açmak için Dillerin ve Ayarların Yazımını Denetle'yi tıklatın.
- Listeden kullanmak istediğiniz dili seçin. Dil listede yoksa, önce onu favori web sayfanızdaki dillerden biri olarak ekleyin.
- Sağ bölmede, Google Chrome'u bu dilde göster'i tıklayın.
- Değişiklikleri uygulamak için tarayıcınızı yeniden başlatın.
Bir Dil Nasıl Kaldırılır
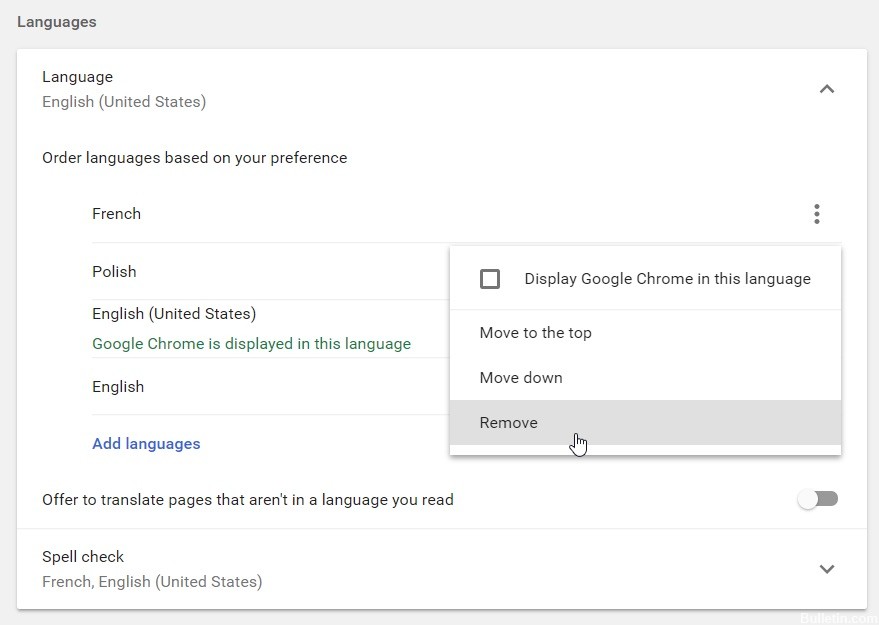
Bazen dil listeniz fazlasıyla yeterli olabilir, bu nedenle bir dili silmek her şeyi düzenlemenize yardımcı olabilir. Bir dili silmek için izlenecek adımlar:
- Sağ alt kısımdaki zamanı seçin.
- Ayarlar'ı ve ardından Gelişmiş Ayarlar'ı seçin.
- "Diller ve Girişler" bölümünde Dil seçeneğini seçin.
- Silmek istediğiniz dili seçin.
- Daha fazla bilgi seçin ve Kaldır'ı seçin.
Bir Sayfayı İstenen Dilinize Nasıl Çevirirsiniz?
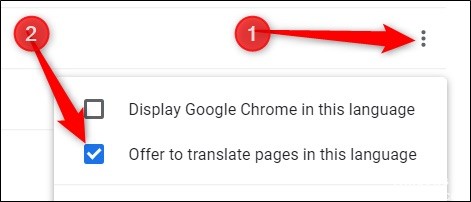
Kararsız dilimizde olmayan sayfalar var ve çevirileri zaman alıyor. Chrome'un bir web sayfasını otomatik olarak çevirmesini istiyorsanız, aşağıdaki adımları izleyin:
- Ayarlar'a tıklayın.
- Aşağı kaydırın ve Gelişmiş'i tıklayın.
- Diller> Dil> Dil Ekle'ye gidin.
- Bir dil seç.
- Sayfaları bu dile çevirmek için Teklif'in yanındaki Google ve kutuyu tıklayın.
https://www.businessinsider.com/how-to-change-language-in-google-chrome
Uzman İpucu: Bu onarım aracı, depoları tarar ve bu yöntemlerden hiçbiri işe yaramadıysa, bozuk veya eksik dosyaları değiştirir. Sorunun sistem bozulmasından kaynaklandığı çoğu durumda iyi çalışır. Bu araç, performansı en üst düzeye çıkarmak için sisteminizi de optimize eder. tarafından indirilebilir Burayı tıklatarak

CCNA, Web Geliştirici, PC Sorun Giderici
Ben bir bilgisayar tutkunuyum ve pratik bir IT Professional'ım. Bilgisayar programlama, donanım sorunlarını giderme ve onarım konularında yıllarca deneyimim var. Web Geliştirme ve Veritabanı Tasarımı konusunda uzmanım. Ayrıca Ağ Tasarımı ve Sorun Giderme için CCNA sertifikam var.

