2024 Mayıs ayında güncellenmiştir: Optimizasyon aracımızla hata mesajları almayı bırakın ve sisteminizi yavaşlatın. şimdi al Bu bağlantıyı
- Indirin ve yükleyin onarım aracı burada.
- Bilgisayarınızı taramasına izin verin.
- Araç daha sonra Bilgisayarını tamir et.
The bilgisayarınızın belleği en önemli bileşenlerinden biridir: Kullandığınız tüm yazılımları yüklemek ve çalıştırmaktan sorumludur. Bu nedenle, sorunları teşhis ediyor veya yükseltiyor olun, tam olarak ne kadar belleğiniz olduğunu ve ne kadar hızlı olduğunu bilmek önemlidir.
Bilgisayarınızın belleğini yükseltmek, masaüstünüze veya dizüstünüze biraz daha fazla hayat katmanın harika bir yoludur, ancak RAM satın almadan önce, cihazınız için hangi tür belleğin doğru olduğunu bilmek önemlidir.
RAM nedir?
RAM, "Random Access Memory" anlamına gelir. Bilgisayarınızın kullandığı fiziksel bellektir. Hızlı erişim için tüm uygulamalarınız, dosyalarınız ve diğer açık verileriniz burada saklanır. RAM, RAM'den çok daha yavaş olan bilgisayarınızın SSD'sinden veya sabit sürücüsünden farklıdır. Bir programı başlattığınızda veya bir dosya açtığınızda, sistem belleğinizden RAM'e taşınır.
Ne kadar çok RAM'iniz varsa, bir seferde o kadar çok yapabilirsiniz. Açık uygulamalarınız için yeterli RAM'e sahip değilseniz, Windows (veya başka bir işletim sistemi) sabit sürücünüzdeki disk belleği dosyasında verileri taşımak zorunda olduğundan sisteminiz yavaşlayacaktır. Yeterli RAM'iniz yoksa, bir bellek hatası bile alabilirsiniz.
İhtiyacınız olan RAM miktarı ne yaptığınıza bağlıdır. En yeni PC oyunlarını oynamak, sanal makineleri çalıştırmak ve 4K videoları düzenlemek için daha fazla RAM'e ihtiyacınız var.
Görev Yöneticisini kullanarak RAM Hızını kontrol edin
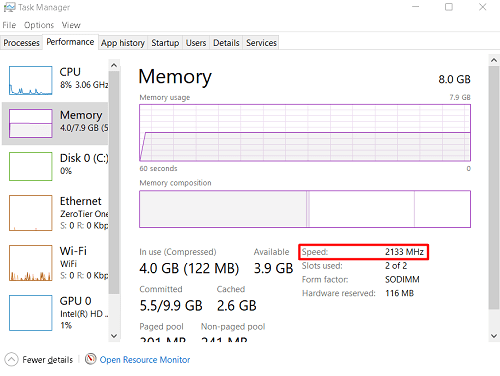
Görev Yöneticisi'ni başlatmanın birkaç yolu vardır. En kolayı, görev çubuğunda herhangi bir yeri sağ tıklamak ve görüntülenen menüden Görev Yöneticisi'ni seçmektir. Bu menüyü açmak için Windows + X komutunu da kullanabilirsiniz.
Ctrl + Alt + Delete komutunu da kullanabilirsiniz. Her iki durumda da menü açılarak bilgisayarınızı kilitlemenize, kullanıcıları değiştirmenize vb. İzin verir. Ayrıca listede "Görev Yöneticisi" seçeneğini de göreceksiniz. Görev yöneticisini açmak için tıklayın.
Mayıs 2024 Güncellemesi:
Artık bu aracı kullanarak, sizi dosya kaybına ve kötü amaçlı yazılımlara karşı koruma gibi bilgisayar sorunlarını önleyebilirsiniz. Ek olarak, bilgisayarınızı maksimum performans için optimize etmenin harika bir yoludur. Program, Windows sistemlerinde oluşabilecek yaygın hataları kolaylıkla düzeltir - mükemmel çözüm parmaklarınızın ucundayken saatlerce sorun gidermeye gerek yoktur:
- 1 Adım: PC Onarım ve Doktoru İndirme Aracı'nı indirin (Windows 10, 8, 7, XP, Vista - Microsoft Altın Sertifikalı).
- 2 Adımı: “Taramayı Başlat”PC sorunlarına neden olabilecek Windows kayıt defteri sorunlarını bulmak için.
- 3 Adımı: “Hepsini tamir et”Tüm sorunları düzeltmek için.
Sizi doğrudan görev yöneticisine götüren klavye kısayolu, daha az bilinen Ctrl + Shift + Esc'dir.
- Görev Yöneticisi'ni başlattığınızda, Performans sekmesine gidin. Soldaki listede CPU, bellek, sabit disk 0, Wi-Fi, GPU vb. Gibi farklı girişler görebilirsiniz. Bu listedeki ikinci giriş olmalıdır. Ardından, Görev Yöneticisi ekranının sağ tarafında görünen Bellek penceresinde Hız girişini göreceksiniz. Bu sayı RAM modülünüzün hızını (frekansını) gösterir.
WMIC komutunu kullanarak cmd ile RAM frekansını kontrol etmek
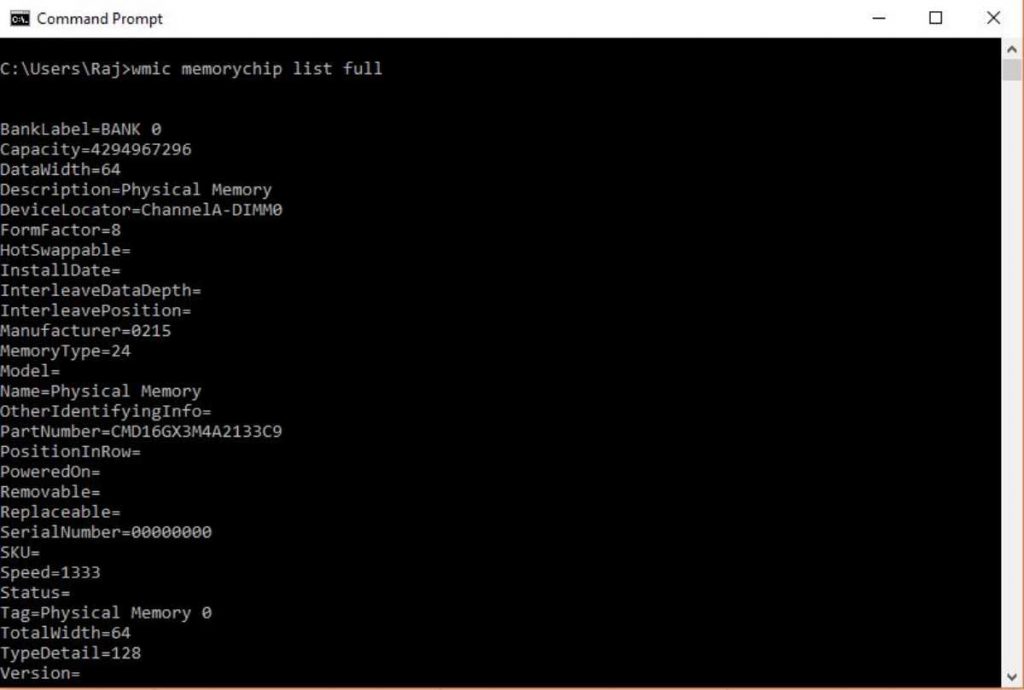
- Başlat menüsüne gidin ve CMD'yi girin.
- CMD komut istemini Windows sistem yöneticinizden çalıştırın.
- "Wmic MEMORYCHIP get BankLabel, Capacity, DeviceLocator, MemoryType, TypeDetail, Speed" komutunu yazın veya kopyalayıp yapıştırın.
- Yalnızca sisteminizde bulunan toplam ROM miktarını bilmek istiyorsanız, şunu yazın: systeminfo | findstr / C: “Toplam Fiziksel Bellek”.
- Ve toplam fiziksel bellekteki kullanılabilir RAM miktarı hakkında bilgi almak için şunu yazın: systeminfo | "Toplam Fiziksel Bellek" bulun.
Sonuç
Bu yüzden, üzerinde çalıştığı Windows sürümünden bağımsız olarak RAM frekansını kontrol etmenin en kolay yollarından biriydi. Ve en iyi yanı, herhangi bir üçüncü taraf uygulama veya yazılımı indirmeniz veya yüklemeniz gerekmemesidir. Aynı şey MacOS için de geçerli. Kontrol edin ve aşağıdaki "Yorumlar" bölümünde sonuçları bize bildirin.
https://www.techadvisor.co.uk/how-to/windows/ram-speed-3329949/
Uzman İpucu: Bu onarım aracı, depoları tarar ve bu yöntemlerden hiçbiri işe yaramadıysa, bozuk veya eksik dosyaları değiştirir. Sorunun sistem bozulmasından kaynaklandığı çoğu durumda iyi çalışır. Bu araç, performansı en üst düzeye çıkarmak için sisteminizi de optimize eder. tarafından indirilebilir Burayı tıklatarak

CCNA, Web Geliştirici, PC Sorun Giderici
Ben bir bilgisayar tutkunuyum ve pratik bir IT Professional'ım. Bilgisayar programlama, donanım sorunlarını giderme ve onarım konularında yıllarca deneyimim var. Web Geliştirme ve Veritabanı Tasarımı konusunda uzmanım. Ayrıca Ağ Tasarımı ve Sorun Giderme için CCNA sertifikam var.

