Nisan ayında güncellendi 2024: Optimizasyon aracımızla hata mesajları almayı bırakın ve sisteminizi yavaşlatın. şimdi al Bu bağlantıyı
- Indirin ve yükleyin onarım aracı burada.
- Bilgisayarınızı taramasına izin verin.
- Araç daha sonra Bilgisayarını tamir et.
Birden fazla uygulama ile çalışan çoklu monitör sistemi sadece iyi görünmekle kalmaz, aynı zamanda çoklu görevinizin verimliliğini de büyük ölçüde artırır. Ancak, çoklu monitör yapılandırması yalnızca doğru şekilde ayarladıysanız pratiktir.

Neyse ki, Windows 10, mümkün olan en iyi masaüstü deneyimini sağlamak için üçüncü taraf yazılımlara ihtiyaç duymadan bir, iki, üç, dört ve daha fazla monitörü destekleyecek birçok özelliğe ve ayara sahiptir.
Bu Windows 10 kılavuzunda, kurulum ve kullanım için birkaç ipucu sunuyoruz. çoklu monitör ister dizüstü bilgisayarınıza harici bir monitör, ister masaüstünüze veya iş istasyonunuza iki, üç veya daha fazla monitör bağlıyor olun.
Birden Çok Monitör için Ölçeklendirme
Devam etmeden önce, sistemden çıkış yapıp tekrar giriş yapana kadar yeniden boyutlandırmanın etkili olmayacağını unutmayın. Yeni bir ölçeklendirme oranı uygulamış olabilirsiniz, ancak bunun canlı bir önizlemesine sahip olmayacaksınız. Bir ekran için doğru ölçeklendirme oranını bulup bulmadığınıza karar vermeden önce oturumu kapatmak ve sisteminizde tekrar oturum açmak en iyisidir.
Ölçeklendirme oranlarını ayarlamak istediğiniz tüm monitörlerin sisteminize bağlı olduğundan emin olun. "Ayarlar" uygulamasını açın ve "Sistem" ayarları grubuna gidin. Ekran sekmesini seçin. Monitörleriniz burada görüntülenir. Tek numara, Ekran sekmesinde değişiklik yapmadan önce bir monitör seçmektir. Aşağıdaki şekilde, açık gri dolgulu monitör seçilidir, yani monitör 1. Bu sekmede listelenen ayarlarda yaptığınız tüm değişiklikler monitör 1'e uygulanacaktır. Seçimi değiştirmek için diğer monitöre tıklayın.
Nisan 2024 Güncellemesi:
Artık bu aracı kullanarak, sizi dosya kaybına ve kötü amaçlı yazılımlara karşı koruma gibi bilgisayar sorunlarını önleyebilirsiniz. Ek olarak, bilgisayarınızı maksimum performans için optimize etmenin harika bir yoludur. Program, Windows sistemlerinde oluşabilecek yaygın hataları kolaylıkla düzeltir - mükemmel çözüm parmaklarınızın ucundayken saatlerce sorun gidermeye gerek yoktur:
- 1 Adım: PC Onarım ve Doktoru İndirme Aracı'nı indirin (Windows 10, 8, 7, XP, Vista - Microsoft Altın Sertifikalı).
- 2 Adımı: “Taramayı Başlat”PC sorunlarına neden olabilecek Windows kayıt defteri sorunlarını bulmak için.
- 3 Adımı: “Hepsini tamir et”Tüm sorunları düzeltmek için.
Birden Çok Ekran için Ölçeklendirmeyi Yapılandırma
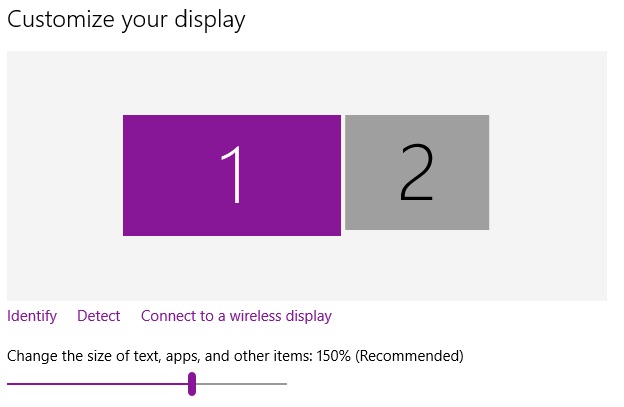
- Windows 10'da ölçeklendirme, güncellenmiş, kullanıcı dostu yapılandırma menüsünün yeni "Ekran" bölümüne taşındı. Neyse ki, buna varsayılan masaüstünden erişmek hala oldukça kolaydır: boş bir alana sağ tıklayın ve "Görüntü Ayarları" nı seçin.
- Bu, en son içerik oluşturucu güncellemesini çalıştırdığınızı varsayarak sizi bir sonraki menüye götürür. Yapılandırma örneğimde, 14 × 1920 ekran çözünürlüğüne sahip 1080 inçlik bir dizüstü bilgisayarım ve 24 × 1920 çözünürlüğe sahip 1200 inçlik bir monitörüm var. Windows boyut farkını algılayabilir ve buna göre ayarlayabilir: Dizüstü bilgisayarı% 150'lik bir görsel ölçeğe (ekrandaki öğeler standarttan% 50 daha büyük) ve% 100 veya monitör için standart ayara getirmiştir.
- Ancak, görüşüm oldukça zayıf, bu yüzden metni daha kolay okuyabilmek için dizüstü bilgisayarın% 175 olarak ayarlanmasını tercih ederim. Bu yüzden ekran 1'i seçiyorum ve açılır menüyü% 175 olarak ayarlıyorum.
- Metnin artık menünün sol sütununu gizleyecek kadar büyük olduğuna dikkat edin. Bu, masaüstü ekranındaki şeyleri, masaüstünde görüntülenen pikseller değil, gerçek dünyadaki boyut açısından dizüstü bilgisayar ekranındakinden çok daha küçük yapar. Yani bunu telafi etmek için masaüstü ekranını% 125'e çıkaracağım.
Şimdi, her iki ekranımın bileşenleri de aynı boyutta görünüyor. Aynı yatay çözünürlüğe sahip olmalarına rağmen, dizüstü bilgisayardaki görüntüler, metinler ve simgeler fiziksel olarak daha büyük olacaktır, böylece masaüstü ekranında aynı görünebilirler. Ayarları tüm Windows sistemlerine uygulamak için oturumu kapatıp tekrar oturum açmanız gerekebilir.
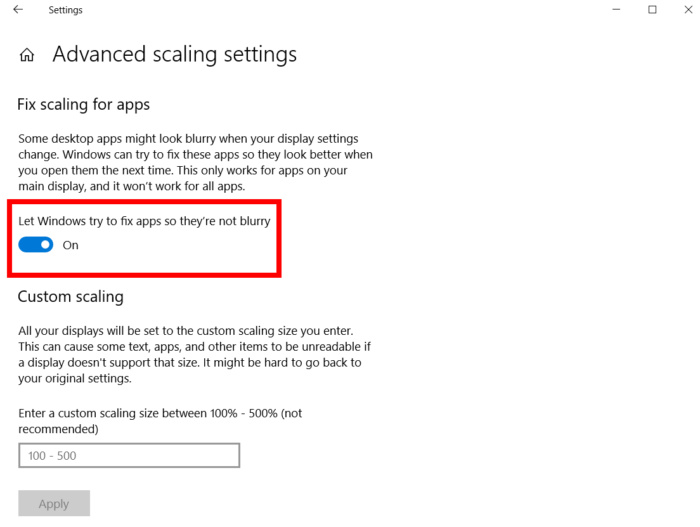
Uzman kullanıcılar için bir not
Aynı çözünürlükte birden çok monitörü olan ileri düzey kullanıcılar, varsayılan ayarların sağlayabileceğinden daha hassas bir ölçeklendirme isteyebilir. "Özel Ölçeklendirme" altında gelişmiş ayarlar ekranına dönebilirsiniz (yukarıdaki şekle bakın). Burada tüm monitörlerinize sabit oranlı bir ölçek uygulamak için 100 ile 500 arasında bir yüzde girebilirsiniz.
Uzman İpucu: Bu onarım aracı, depoları tarar ve bu yöntemlerden hiçbiri işe yaramadıysa, bozuk veya eksik dosyaları değiştirir. Sorunun sistem bozulmasından kaynaklandığı çoğu durumda iyi çalışır. Bu araç, performansı en üst düzeye çıkarmak için sisteminizi de optimize eder. tarafından indirilebilir Burayı tıklatarak

CCNA, Web Geliştirici, PC Sorun Giderici
Ben bir bilgisayar tutkunuyum ve pratik bir IT Professional'ım. Bilgisayar programlama, donanım sorunlarını giderme ve onarım konularında yıllarca deneyimim var. Web Geliştirme ve Veritabanı Tasarımı konusunda uzmanım. Ayrıca Ağ Tasarımı ve Sorun Giderme için CCNA sertifikam var.

