Nisan ayında güncellendi 2024: Optimizasyon aracımızla hata mesajları almayı bırakın ve sisteminizi yavaşlatın. şimdi al Bu bağlantıyı
- Indirin ve yükleyin onarım aracı burada.
- Bilgisayarınızı taramasına izin verin.
- Araç daha sonra Bilgisayarını tamir et.
Windows 10 altında, uygulama ayarlarında birçok önemli seçenek ve işlev bulunmaktadır. Ayarlar uygulamasını Başlat menüsünden kolayca başlatabilirsiniz, ancak Ayarlar uygulamasında belirli bir sayfaya doğrudan bağlantı oluşturmanın da bir yolu vardır. Bu şekilde, en sık kullandığınız sayfada doğrudan açılan ayarlar için özel bir tuş kombinasyonu oluşturabilirsiniz.

Örneğin, video kayıtları ve ekran görüntüleri için ekran çözünürlüğü ve ölçeklendirme ayarlarını sık sık ayarlamam gerekiyor. Ayarlar uygulamasını açmak yerine, Sistem'i ve ardından Her seferinde göster'i tıklamak yerine, beni doğrudan Görünüm sayfasına götüren kendi Ayarlar kısayolumu oluşturabilirim.
için özel kısayollar oluştur farklı Windows 10 ayarları için, Windows Tekdüzen Kaynak Tanımlayıcılarını (URI) kullanacağız. URI'ler, Windows sisteminizdeki farklı ayarlara erişmenizi sağlayan özel bir bağlantı türünden başka bir şey değildir. Bu nedenle, belirli bir parametreye veya pencereye erişmek için birkaç pencereyi tıklatmanız gerekmez. Windows 10 ve 8'te farklı ayarlar için çeşitli kaynak tanımlayıcıları vardır, bu iyi bir şeydir, bu URI'lerin bazıları hem masaüstü bilgisayarlarda hem de Windows cep telefonlarında kullanılabilir.
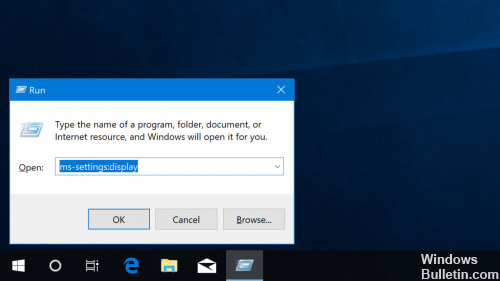
İşte nasıl çalıştırılacağı:
- Windows 10 masaüstünde boş bir alanı sağ tıklayın veya yazın ve basılı tutun.
- Yeni> Kısayol'u seçin.
- Aşağıda listelenen ms yapılandırma uygulamalarından birini seçin ve giriş alanına girin. Örneğin, Veri Kullanımı uygulamasına erişmek için, ms-settings yazın: öğenin konumunu yazın alanına datausage.
- İleri'ye tıklayın, kısayolu adlandırın ve ardından Son'a tıklayın.
Masaüstünüzde yeni bir kısayol görünecektir. Çift tıklayın veya basın ve Uygulama Ayarları belirir.
Aşağıda, ayarlara ilişkin URI'lerin bir listesi bulunmaktadır:
Nisan 2024 Güncellemesi:
Artık bu aracı kullanarak, sizi dosya kaybına ve kötü amaçlı yazılımlara karşı koruma gibi bilgisayar sorunlarını önleyebilirsiniz. Ek olarak, bilgisayarınızı maksimum performans için optimize etmenin harika bir yoludur. Program, Windows sistemlerinde oluşabilecek yaygın hataları kolaylıkla düzeltir - mükemmel çözüm parmaklarınızın ucundayken saatlerce sorun gidermeye gerek yoktur:
- 1 Adım: PC Onarım ve Doktoru İndirme Aracı'nı indirin (Windows 10, 8, 7, XP, Vista - Microsoft Altın Sertifikalı).
- 2 Adımı: “Taramayı Başlat”PC sorunlarına neden olabilecek Windows kayıt defteri sorunlarını bulmak için.
- 3 Adımı: “Hepsini tamir et”Tüm sorunları düzeltmek için.
Pil Tasarrufu: ms ayarları: batarya koruyucusu
Pil Tasarrufu: ms ayarları: batterysaver ayarları
Pil Tasarrufu Ayarları: ms ayarları: batterysaver-usagedetails
Bluetooth: ms ayarları: bluetooth
Veri Kullanımı: ms ayarları: veri kullanımı
Tarih ve Saat: ms ayarları: tarih ve saat
Kapalı Başlık: ms ayarları: easeofaccess-closedcaptioning
Yüksek Kontrast: ms ayarları: easeofaccess-highcontrast
Büyüteç: ms ayarları: easeofaccess-magnifier
Anlatıcı: ms ayarları: easeofaccess-anlatıcı
Klavye: ms ayarları: easeofaccess klavye
Fare: ms ayarları: easeofaccess-mouse
Diğer seçenekler (Erişim Kolaylığı): ms ayarları: easeofaccess-otheroptions
Kilit ekranı: ms ayarları: kilit ekranı
Çevrimdışı haritalar: ms ayarları: haritalar
Uçak modu: ms ayarları: ağ uçak modu
Proxy: ms ayarları: ağ proxy'si
VPN: ms ayarları: network-vpn
Bildirimler ve eylemler: ms ayarları: bildirimler
Hesap bilgisi: ms-settings: privacy-accountinfo
Takvim: ms ayarları: gizlilik takvimi
Kişiler: ms ayarları: gizlilik kişileri
Diğer Aygıtlar: ms ayarları: gizlilik-kişisel aygıtları
Geri bildirim: ms ayarları: gizlilik-geribildirim
Yer: ms ayarları: gizlilik yeri
Mesajlaşma: ms ayarları: gizlilik mesajlaşma
Hareket: ms ayarları: gizlilik hareketi
Radyolar: ms ayarları: gizlilik radyoları
Konuşma, mürekkep oluşturma ve yazma: ms-ayarları: gizlilik-speechtyping
Kamera: ms ayarları: gizlilik kamerası
Bölge ve dil: ms ayarları: regionlanguage
Konuşma: ms ayarları: konuşma
Windows Update: ms ayarları: windowsupdate
İş erişimi: ms ayarları: iş yeri
Bağlı cihazlar: ms ayarları: bağlı cihazlar
Geliştiriciler için: ms-settings: geliştiriciler
Ekran: ms ayarları: ekran
Fare ve dokunmatik yüzey: ms ayarları: mousetouchpad
Hücresel: ms ayarları: ağ hücresel
Çevirmeli: ms-ayarlar: ağ çevirmeli
DirectAccess: ms ayarları: ağ directaccess
Ethernet: ms ayarları: ağ ethernet
Mobil erişim noktası: ms ayarları: ağ-mobilehotspot
Wi-Fi: ms ayarları: ağ wifi
Wi-Fi Ayarlarını Yönetin: ms ayarları: ağ wifisettings
İsteğe bağlı özellikler: ms ayarları: isteğe bağlı özellikler
Aile ve diğer kullanıcılar: ms-ayarları: diğer kullanıcılar
Kişiselleştirme: ms ayarları: kişiselleştirme
Arka planlar: ms ayarları: kişiselleştirme arka planı
Renkler: ms ayarları: kişiselleştirme renkleri
Başlat: ms ayarları: kişiselleştirme-başlat
Güç ve Uyku: ms ayarları: powersleep
Yakınlık: ms ayarları: yakınlık
Ekran: ms ayarları: ekran görüntüsü
Oturum açma seçenekleri: ms ayarları: oturum açma
Depolama Algısı: ms ayarları:
Temalar: ms ayarları: temalar
Yazma: ms ayarları: yazarak
Tablet taşıma: ms ayarları: // tablet modu /
Gizlilik: ms-settings: gizlilik
Mikrofon: ms ayarları: gizlilik mikrofonu
Simgesini değiştirmek için
![]()
Yeni oluşturulan kısayol süslü bir simge göstermediğinden, Ayarlar uygulamasından daha iyi bir simge veya tam bir simge kullanabilirsiniz. Simgeyi değiştirmek için sonraki üç adımı izleyin.
Adım 1: Yeni oluşturulan Uygulama Ayarları kısayoluna sağ tıklayın ve Özellikleri açmak için Özellikler'e tıklayın.
Adım 2: Burada, Web Dokümanı sekmesinde Düzenle simgesi düğmesini görebilirsiniz. Windows 10 ile birlikte gelen simgelerden birini seçmek için aynı simgeye tıklayın, Tamam'a ve ardından Uygula'ya tıklayın.
İnternet'ten indirdiğiniz bir simgeyi kullanmak istiyorsanız, Gözat düğmesine tıklayın, simge dosyasına göz atın, simge dosyasını seçin ve ardından Aç düğmesine tıklayın.
Windows 10 altında Ayarlar uygulamasını açmanın başka yollarını biliyor musunuz?
Bunlar, Windows 10 altındaki Ayarlar uygulamasını başlattığımızı bildiğimiz yöntemlerin tümü. Bununla birlikte, bunu yapmanın başka yolları da olabilir, bu nedenle başkalarını tanıyorsanız, bunları aşağıdaki yorum kutusunda paylaşmaktan çekinmeyin. Makaleyi güncellemeye ve ek yöntemler eklemeye kendimizi adadık.
Uzman İpucu: Bu onarım aracı, depoları tarar ve bu yöntemlerden hiçbiri işe yaramadıysa, bozuk veya eksik dosyaları değiştirir. Sorunun sistem bozulmasından kaynaklandığı çoğu durumda iyi çalışır. Bu araç, performansı en üst düzeye çıkarmak için sisteminizi de optimize eder. tarafından indirilebilir Burayı tıklatarak

CCNA, Web Geliştirici, PC Sorun Giderici
Ben bir bilgisayar tutkunuyum ve pratik bir IT Professional'ım. Bilgisayar programlama, donanım sorunlarını giderme ve onarım konularında yıllarca deneyimim var. Web Geliştirme ve Veritabanı Tasarımı konusunda uzmanım. Ayrıca Ağ Tasarımı ve Sorun Giderme için CCNA sertifikam var.

