Nisan ayında güncellendi 2024: Optimizasyon aracımızla hata mesajları almayı bırakın ve sisteminizi yavaşlatın. şimdi al Bu bağlantıyı
- Indirin ve yükleyin onarım aracı burada.
- Bilgisayarınızı taramasına izin verin.
- Araç daha sonra Bilgisayarını tamir et.
dosya Geçmişi Windows 10'un Belgeler, Resimler, Müzik, Video ve Masaüstü klasörlerinizde depolanan önemli verilerin bir yedeğini oluşturmanıza olanak tanıyan çok kullanışlı bir özelliğidir. Yedeklemenizi kaydetmek istediğiniz sürücüyü belirleyebilirsiniz. Bu, bir şeyler ters giderse veri kaybını önlemeye yardımcı olur. Bu makalede, Windows 10'da dosya geçmişinin nasıl sıfırlanacağına bakacağız.
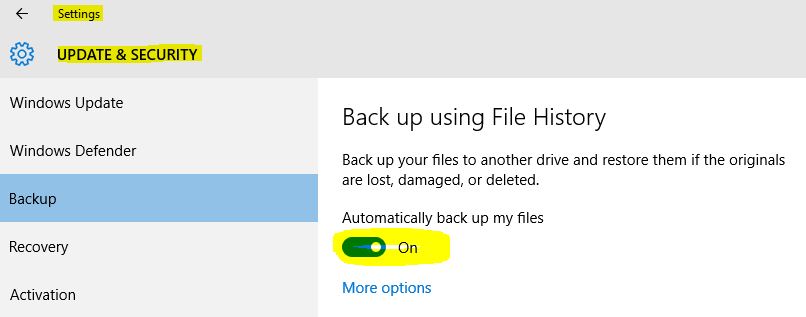
Windows 10, "dosya geçmişi" adı verilen yerleşik bir yedekleme sistemine sahiptir. Kullanıcının PC'nizde depolanan dosyaları yedeklemesini sağlar. Bu özelliğin çeşitli kullanımları vardır. Örneğin, dosyalarınızı eski bir bilgisayardan yenisine aktarmanıza yardımcı olabilir. Dosyalarınızı harici bir çıkarılabilir diske yedeklemek için de kullanabilirsiniz. Dosya geçmişi özelliği ilk olarak Windows 8'de tanıtıldı ve Windows 10'da geliştirildi. Dosyaların farklı sürümlerine göz atmanıza ve geri yüklemenize olanak tanır.
Dosya geçmişi için NTFS dosya sistemini kullanmanız gerekir. Dosya geçmişi, dosya değişikliklerini izlemek için NTFS günlük işlevine dayanır. Günlükte değişiklik kayıtları varsa, dosya geçmişi otomatik olarak arşivdeki güncellenmiş dosyaları içerir. Bu süreç çok hızlı.
Bu özelliği varsayılan ayara sıfırlarsanız, dosya geçmişi için yapılandırılmış bir sürücüde depolanan dosyalarınız silinmez. Sürücünün kökündeki FileHistory klasöründe saklanırlar.
Dosya Geçmişi Temizleme ile Eski Yedekleme Dosyalarını Silme
Dosya geçmişini temizleme hakkında konuşmadan önce, dosya geçmişi hakkında bir şeyler bilmeniz gerekir. Bu, Windows 8 ve sonraki sürümler için ücretsiz bir dosya yedekleme yazılımıdır. Kişisel dosyalarınızı bir zamanlamaya göre korumak için kullanabilirsiniz. Bununla birlikte, zamanla, yedekleme dosyalarınızın tam bir geçmişine sahip olursunuz ve er ya da geç yedek diskinizde yer kalmayabilir.
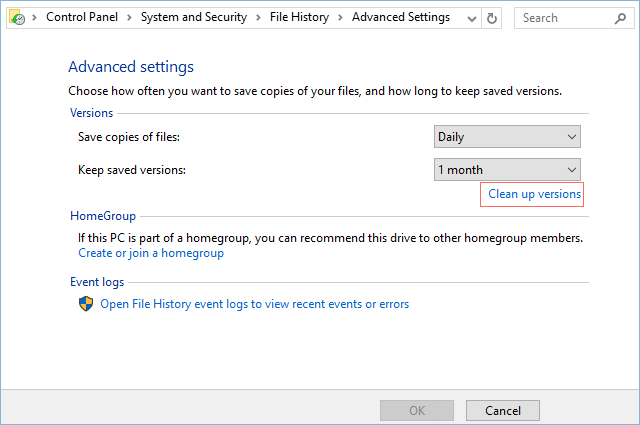
Dosya Geçmişi Temizleme bu tür bir sorunu çözmek için kullanılır. Bir aydan daha eski, üç aydan daha eski, altıdan daha eski, dokuzdan daha eski, bir yıldan daha eski (varsayılan), iki yıldan daha eski olanlar dahil olmak üzere, dosya ve klasörlerin eski sürümlerini silmek için 7 seçeneğiniz vardır. en son. Dosya geçmişini temizlemekle aynı etkiye sahip olabilecek FhManagew.exe komutunu da kullanabilirsiniz.
Nisan 2024 Güncellemesi:
Artık bu aracı kullanarak, sizi dosya kaybına ve kötü amaçlı yazılımlara karşı koruma gibi bilgisayar sorunlarını önleyebilirsiniz. Ek olarak, bilgisayarınızı maksimum performans için optimize etmenin harika bir yoludur. Program, Windows sistemlerinde oluşabilecek yaygın hataları kolaylıkla düzeltir - mükemmel çözüm parmaklarınızın ucundayken saatlerce sorun gidermeye gerek yoktur:
- 1 Adım: PC Onarım ve Doktoru İndirme Aracı'nı indirin (Windows 10, 8, 7, XP, Vista - Microsoft Altın Sertifikalı).
- 2 Adımı: “Taramayı Başlat”PC sorunlarına neden olabilecek Windows kayıt defteri sorunlarını bulmak için.
- 3 Adımı: “Hepsini tamir et”Tüm sorunları düzeltmek için.
- Kontrol panelini açın ve dosya geçmişi simgesini tıklayın.
- Sol sütundaki "Gelişmiş ayarlar" bağlantısını tıklayın.
- Ardından "Sürümleri Temizle" yi tıklayın.
- Açılır menüden dosya ve klasör sürümlerini kaldırmak istediğiniz yaşı seçin ve ardından Temizle düğmesine tıklayın / basın.
- Dosya Geçmişi klasörünü el ile silmek için yedekleme diskine de gidebilirsiniz. Dosya geçmişindeki tüm yedekleme dosyaları, yapılandırdığınız yedekleme sürücüsünde FileHistory adlı bir klasörde depolanır. Basitçe silin.
Adımları tamamladıktan sonra, dosyalar artık kurtarma için kullanılamayacak ve daha fazla dosya kaydetmek için daha fazla alanınız olacak.
Her şeyin hala çalıştığından emin olmak istiyorsanız, Ayarlar> Güncelleme ve Güvenlik> Yedekleme> Diğer Seçenekler altında yedeklemeyi yeniden başlatabilir ve Şimdi Yedekle düğmesini tıklayabilirsiniz.
CMD ile Windows 10'da Dosya Geçmişini Sıfırlama
- Komut istemini açın.
Aşağıdaki komutlardan birini gerektiği gibi yazın ve Enter tuşuna basın. Sonuncusu hariç tüm örnekleri alıp size doğru komutu göstereceğim.- FhManagew.exe -Temizle 0
- FhManagew.exe -cleanup 0 -quiet (-quiet, Windows 10'da dosya geçmişinin kesintisiz silinmesini ifade eder).
Not: Burada her ay 30 gün sürdüğünü düşünüyoruz, bu yüzden 0'ı 30, 90, 180, 270, 360, 720 ile değiştirin.
Yedekleme Diskindeki tüm Yedekleri Tamamen Sil
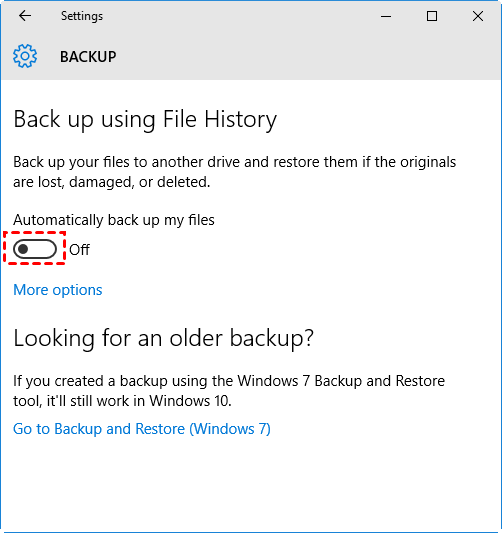
- Ayarlar> Güncelleme ve Güvenlik> Yedekleme'ye gidin ve Dosyalarımı otomatik olarak yedekle altındaki düğmeyi tıklayın.
- Yedek sürücüye gidin ve FileBackup adlı klasörü silin.
Not: Bu klasör kilitliyse ve silemiyorsanız, Dosya Geçmişi'ne dönmeli, ardından Dosya Geçmişi Yedekleme'yi etkinleştirmeli ve Daha Fazla Seçenek'e tıklayıp aşağı kaydırıp Sürücüyü Kullanmayı Durdur'a tıklamalısınız. Ardından dosya geçmişi klasörünü tekrar silin.
https://pureinfotech.com/delete-files-filehistory-manually-windows-10/
Uzman İpucu: Bu onarım aracı, depoları tarar ve bu yöntemlerden hiçbiri işe yaramadıysa, bozuk veya eksik dosyaları değiştirir. Sorunun sistem bozulmasından kaynaklandığı çoğu durumda iyi çalışır. Bu araç, performansı en üst düzeye çıkarmak için sisteminizi de optimize eder. tarafından indirilebilir Burayı tıklatarak

CCNA, Web Geliştirici, PC Sorun Giderici
Ben bir bilgisayar tutkunuyum ve pratik bir IT Professional'ım. Bilgisayar programlama, donanım sorunlarını giderme ve onarım konularında yıllarca deneyimim var. Web Geliştirme ve Veritabanı Tasarımı konusunda uzmanım. Ayrıca Ağ Tasarımı ve Sorun Giderme için CCNA sertifikam var.

